Method 1 of 5
Step 1: Open the Start menu either clicking on the Start button on the taskbar or pressing the Windows logo key on the keyboard.
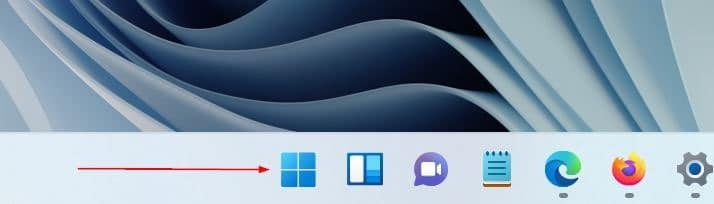
Step 2: Click on the power icon and then select the shut down, restart, hibernate, or sleep option.
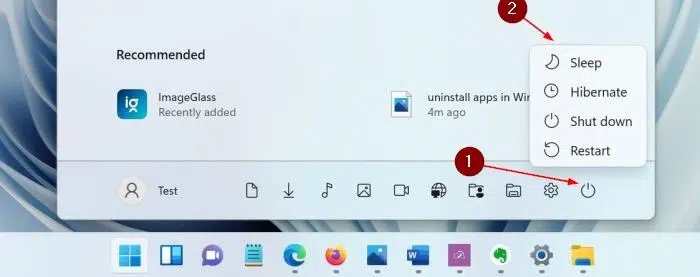
Method 2 of 5
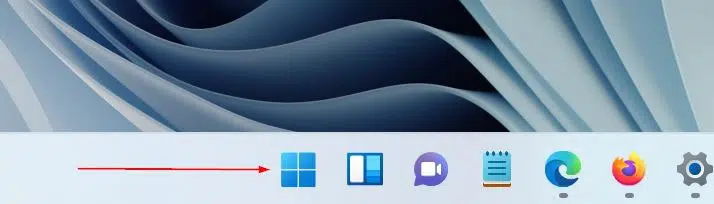
Step 2: Click/select the Shut down or sign out option and then select/click the Sign out, Shut down, Sleep, Hibernate, Restart or Shut down option.
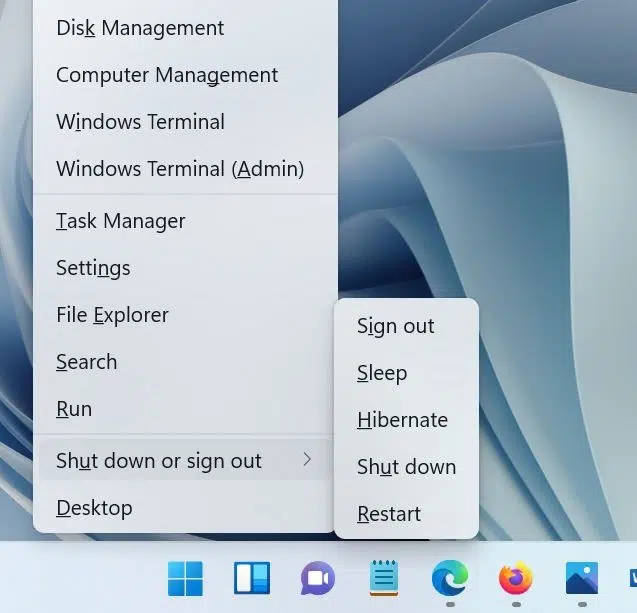
Method 3 of 5
Step 2: Simultaneously press Alt + F4 keys to bring up the following dialog.
Step 3: Select Hibernate, Shut down, Restart or Sleep from the drop-down menu and click the OK button.
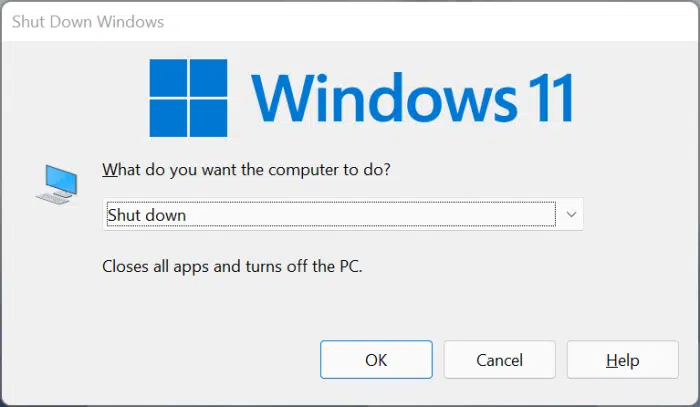
Method 4 of 5
NOTE: When you are at the lock screen, press the Enter key or click on an empty spot on the lock screen to see the sign in screen.
Step 1: When you are at the sign in screen, click on the power icon located bottom right of the screen and then select the Shut down, Restart, Sleep, or Hibernate option.
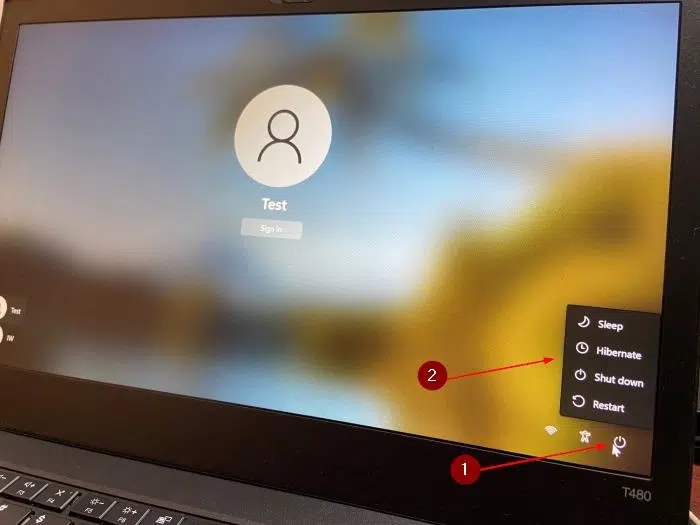
Method 5 of 5
Step 1: Open the Command Prompt using search.
Step 2: In the Command Prompt window, execute the following command:
shutdown /s – shut down
shutdown /h – hibernate
shutdown /r – restart
shutdown /l – logoff
What’s your favorite method to shut down, restart or sleep Windows 11?
Shut down, restart, sleep or hibernate Windows 11 from the Start menu
Since the days of Windows XP, Windows offered the shut down options right on the Start menu. Windows 11 is no different.Step 1: Open the Start menu either clicking on the Start button on the taskbar or pressing the Windows logo key on the keyboard.
Step 2: Click on the power icon and then select the shut down, restart, hibernate, or sleep option.
Method 2 of 5
Use Win + X menu to shut down, restart, sleep or hibernate Windows 11
Step 1: Perform a right-click on the Start button on the taskbar or press the Windows + X keys.Step 2: Click/select the Shut down or sign out option and then select/click the Sign out, Shut down, Sleep, Hibernate, Restart or Shut down option.
Method 3 of 5
Shut down, restart, hibernate or sleep Windows 11 from desktop
Step 1: Minimize all apps or simply use the Windows + D hotkey to quickly see the desktop.Step 2: Simultaneously press Alt + F4 keys to bring up the following dialog.
Step 3: Select Hibernate, Shut down, Restart or Sleep from the drop-down menu and click the OK button.
Method 4 of 5
Shut down, restart, hibernate or sleep Windows 11 from the sign in screen
If you have locked your computer, you do not need to sign in again and visit the desktop to shut down, restart, hibernate or sleep your PC. You can do it from the sign in screen as well.NOTE: When you are at the lock screen, press the Enter key or click on an empty spot on the lock screen to see the sign in screen.
Step 1: When you are at the sign in screen, click on the power icon located bottom right of the screen and then select the Shut down, Restart, Sleep, or Hibernate option.
Method 5 of 5
Shut down, restart, sleep and hibernate Windows 11 via Command Prompt
Did you know that you can do these operations even from the Command Prompt?Step 1: Open the Command Prompt using search.
Step 2: In the Command Prompt window, execute the following command:
shutdown /s – shut down
shutdown /h – hibernate
shutdown /r – restart
shutdown /l – logoff
What’s your favorite method to shut down, restart or sleep Windows 11?