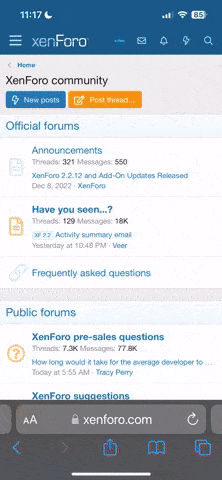Windows 10 updates can be installed easily using the Windows Update feature. While these updates can be downloaded manually at Microsoft’s servers, updating Windows 10 through Windows Update is easier.
Occasionally, it is better to manually install updates that have not been installed, especially when your computer is not working properly. Here are 3 ways to help you update Windows 10 latest version and install it.
In addition, these Windows 10 updates can help your computer fix Windows 10 errors and problems, make your operating system unstable or cause minor errors.
Finally, Windows Update sometimes updates, adds new features, and adds patches to help the computer work better.
Step 2: Click Windows Update on the left side, then click on Check for updates button (as shown below).

Step 3: Windows will automatically check for the update process.

Step 4: If you see Additional updates available that your computer needs updating, click on the link to install them.

Step 5: Windows will now automatically download and update any available updates on your computer.

Note: Any update of Windows 10 will require a certain amount of hard drive space for the installation to proceed smoothly. Before performing the update, Windows will scan your hard drive to make sure there is enough space. If not enough, you will receive a message instructing how to free memory.
Step 6: In the case of optional updates, click on the View optional updates link.

Step 7: Check if these updates are necessary, then tick it. Click download and install.

Step 8: If an error arises during the update process, click Retry to install it again.

Step 9: If your computer asks you to restart to apply the updates, click Restart Now.

Simply put, you can update Windows 10 easily.

Step 2: Open the Windows 10 Media Creation Tool that you just downloaded and click the Accept button to accept the updated terms.

Step 3: At the screen “What do you want to do?”, Select Upgrade this PC now and click Next. The Media Creation Tool will begin downloading the Windows 10 update file.

Step 4: When the download is complete, the tool will ask if you want to keep your data; please check the box. Keep all apps and files, and continue.

Step 5: When you press the Install button, the Windows 10 updates will be installed. This will take some time, and your computer will reboot when it’s done.

But if you want to update Windows 10 at any cost, then you can do the following.
Step 1: Go to the Windows 10 download page, then click the Update now button right below the page to download the updated software.

Step 2: Open the update file you just downloaded, click the Update Now button to proceed with the update.

Step 3: Now the application will check and notify if your computer is compatible, if checked OK as shown below, you can rest assured to update your Windows 10.

Step 4: Wait for the Windows 10 update to take place. It will download automatically and will reboot your computer when it’s done.

Source: https://ticswipe.com/3-ways-update-windows-10-latest-version
Occasionally, it is better to manually install updates that have not been installed, especially when your computer is not working properly. Here are 3 ways to help you update Windows 10 latest version and install it.
Why should you update Windows 10 latest version?
Most Windows 10 updates are security updates. Security is a bug that puts many users around the world at risk of losing data – because bad guys are likely to use malware or hackers to attack you. These attacks are commonly identified as being in the Windows software – ActiveX, Internet Explorer, and .Net Framework are the most common.In addition, these Windows 10 updates can help your computer fix Windows 10 errors and problems, make your operating system unstable or cause minor errors.
Finally, Windows Update sometimes updates, adds new features, and adds patches to help the computer work better.
Update Windows 10 Manually
Step 1: Open Windows Settings using the Windows + I keyboard shortcut, then click on the Update & security icon.Step 2: Click Windows Update on the left side, then click on Check for updates button (as shown below).

Step 3: Windows will automatically check for the update process.

Step 4: If you see Additional updates available that your computer needs updating, click on the link to install them.

Step 5: Windows will now automatically download and update any available updates on your computer.

Note: Any update of Windows 10 will require a certain amount of hard drive space for the installation to proceed smoothly. Before performing the update, Windows will scan your hard drive to make sure there is enough space. If not enough, you will receive a message instructing how to free memory.
Step 6: In the case of optional updates, click on the View optional updates link.

Step 7: Check if these updates are necessary, then tick it. Click download and install.

Step 8: If an error arises during the update process, click Retry to install it again.

Step 9: If your computer asks you to restart to apply the updates, click Restart Now.

Simply put, you can update Windows 10 easily.
Update Windows 10 Media Creation Tool
Step 1: Go to the Windows 10 download page and click the Download tool now button to download the Windows 10 Media Creation Tool.
Step 2: Open the Windows 10 Media Creation Tool that you just downloaded and click the Accept button to accept the updated terms.

Step 3: At the screen “What do you want to do?”, Select Upgrade this PC now and click Next. The Media Creation Tool will begin downloading the Windows 10 update file.

Step 4: When the download is complete, the tool will ask if you want to keep your data; please check the box. Keep all apps and files, and continue.

Step 5: When you press the Install button, the Windows 10 updates will be installed. This will take some time, and your computer will reboot when it’s done.

Update Windows 10 Online Free
This is how you can “soon” update Windows 10 updates. However, Microsoft is not recommended because it may not be suitable for your computer, so you should wait for the updated version official date.But if you want to update Windows 10 at any cost, then you can do the following.
Step 1: Go to the Windows 10 download page, then click the Update now button right below the page to download the updated software.

Step 2: Open the update file you just downloaded, click the Update Now button to proceed with the update.

Step 3: Now the application will check and notify if your computer is compatible, if checked OK as shown below, you can rest assured to update your Windows 10.

Step 4: Wait for the Windows 10 update to take place. It will download automatically and will reboot your computer when it’s done.

Source: https://ticswipe.com/3-ways-update-windows-10-latest-version