- Joined
- Jun 26, 2021
- Messages
- 1,014
The name of the directory is not valid error message usually comes with the 0X8007010B error code.- The error code 0X8007010B is also known to appear during the Windows Update process.
- Another type of The directory name is invalid error may occur when trying to open certain files or directories.

Many users have reported that when they schedule to run a task on Windows Task Scheduler, they sometimes encounter the error message – The directory name is invalid.
The directory name is invalid error message in Task Scheduler typically occurs when the task you’re trying to run cannot find the directory or does not have permission to access it. This guide will walk you through easy fixes to resolve the error.
What does The directory name is invalid error in Task Scheduler mean?
The directory name is invalid is a type of runtime error that occurs when Task Scheduler tries to execute a scheduled task, but encounters a problem related to the directory path specified for the task.It can occur due to various reasons. Below are some common causes for this problem:
- Incorrect Path: The most common cause is an incorrect path specified in the task settings.
- Spaces or Special Characters: If the path contains spaces or special characters, it must be enclosed in double quotes (“). Otherwise, Task Scheduler might interpret the path incorrectly.
- Permissions: If you don’t have enough permission to access the folder or make changes to the directory, it can cause this error.
- Antivirus/Firewall Interference: Sometimes, antivirus or firewall programs may prevent Task Scheduler from accessing certain directories.
How do I fix a directory name is invalid?
Before you try the below solutions, here are a few preliminary steps you can try:- Restart the PC: Restarting your computer sometimes resolves the invalid directory error.
- Rename the .bat file to .cmd: If you are trying to run a .bat file in Task Scheduler, changing the file extension from .bat to .cmd might resolve the issue you were facing with the task.
- Move the file to the physical drive: If you are attempting to run a file located on a mapped drive, move the file to a physical drive, and update the file path in the task accordingly.
- Provide admin rights: Make sure that the user account running the task has the necessary permissions to access the file or directory.
1. Correct the Start-in path
- Press the Windows key, type Task Scheduler and select the Task Scheduler app from the results.
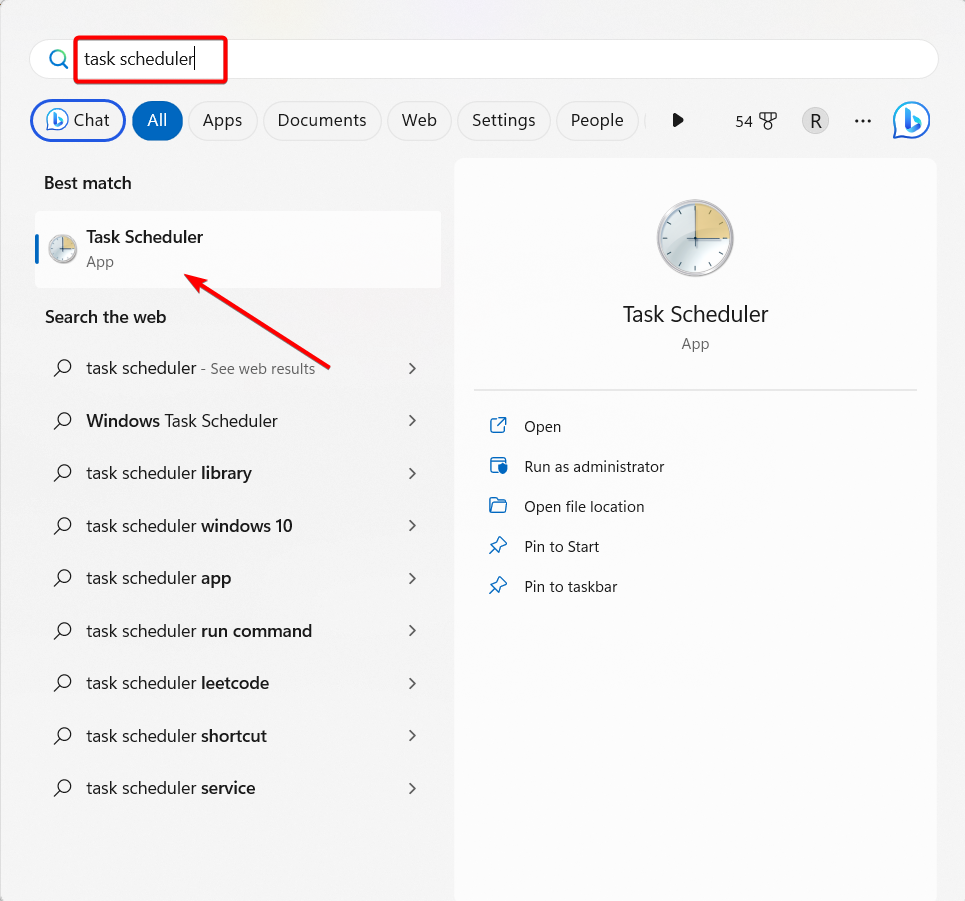
- Select the Task Scheduler Library on the left navigation panel.
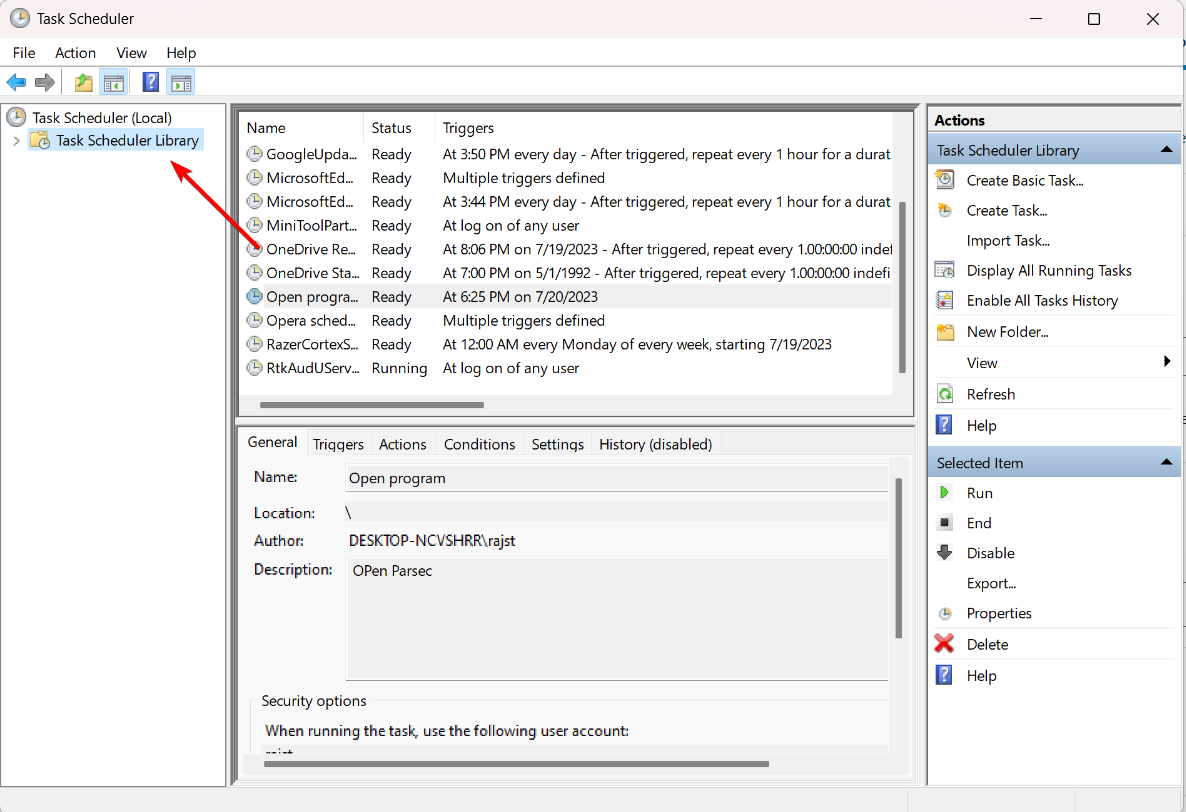
- Then, find the task that’s giving you the error. Right-click on it and select Properties.
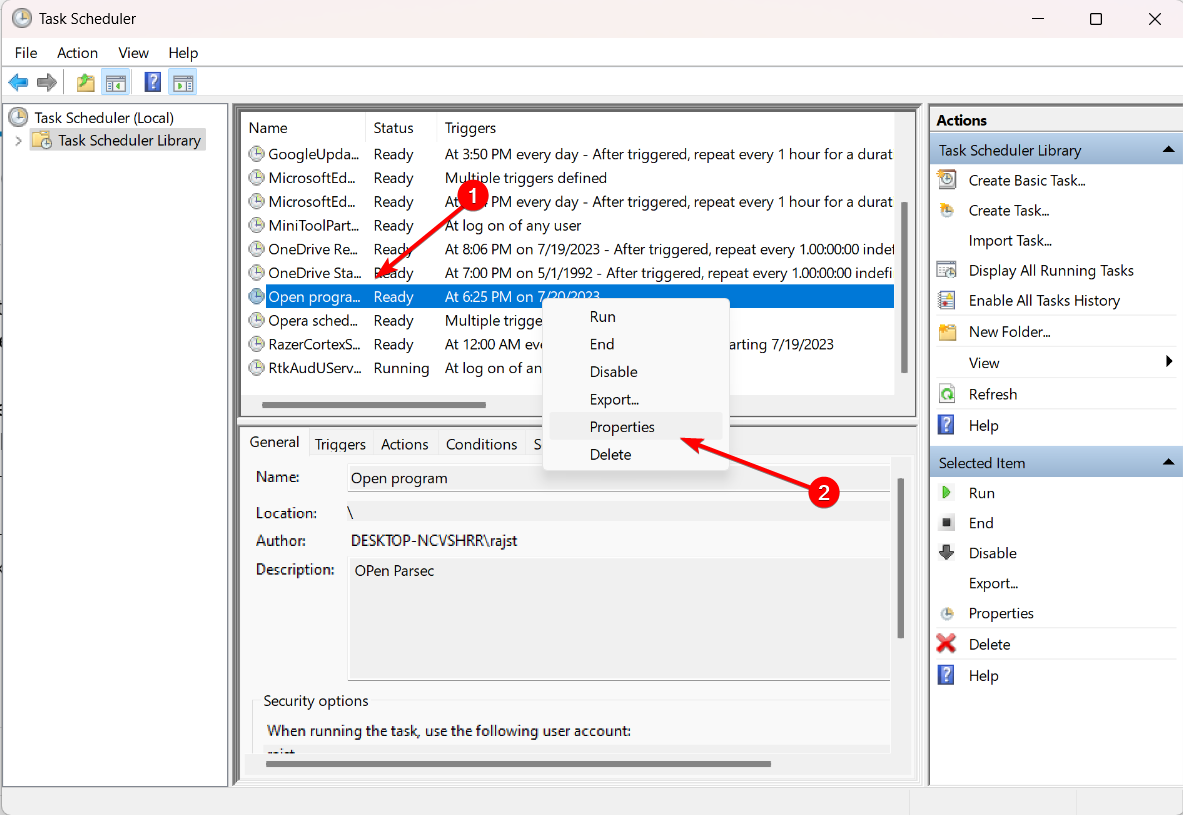
- Go to the Actions tab, select the action, and click the Edit button.
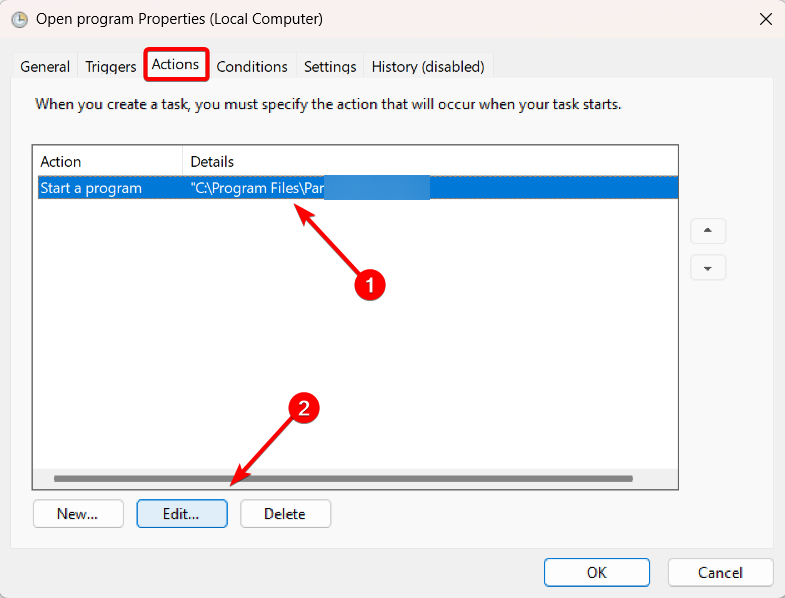
- Now, remove the quotes (“) from the path in the Start in (optional) field, and then click OK.
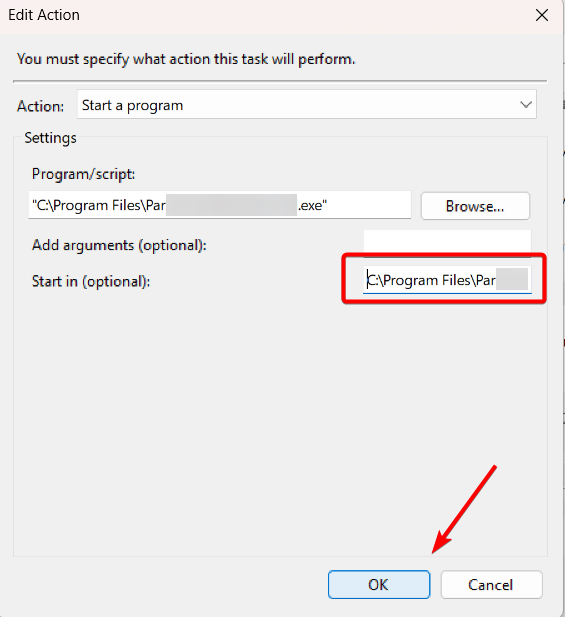
- Click OK again to save the changes.
- After that, re-run the task again or wait for the next scheduled time, and it should work fine without the directory name is invalid error in Windows Task Scheduler.
Also, when you modify the path in the Program/script field, remember to update the Start in field as well.
2. Change the directory permissions
- Navigate to the directory specified in the task, right-click on it, and select Properties.
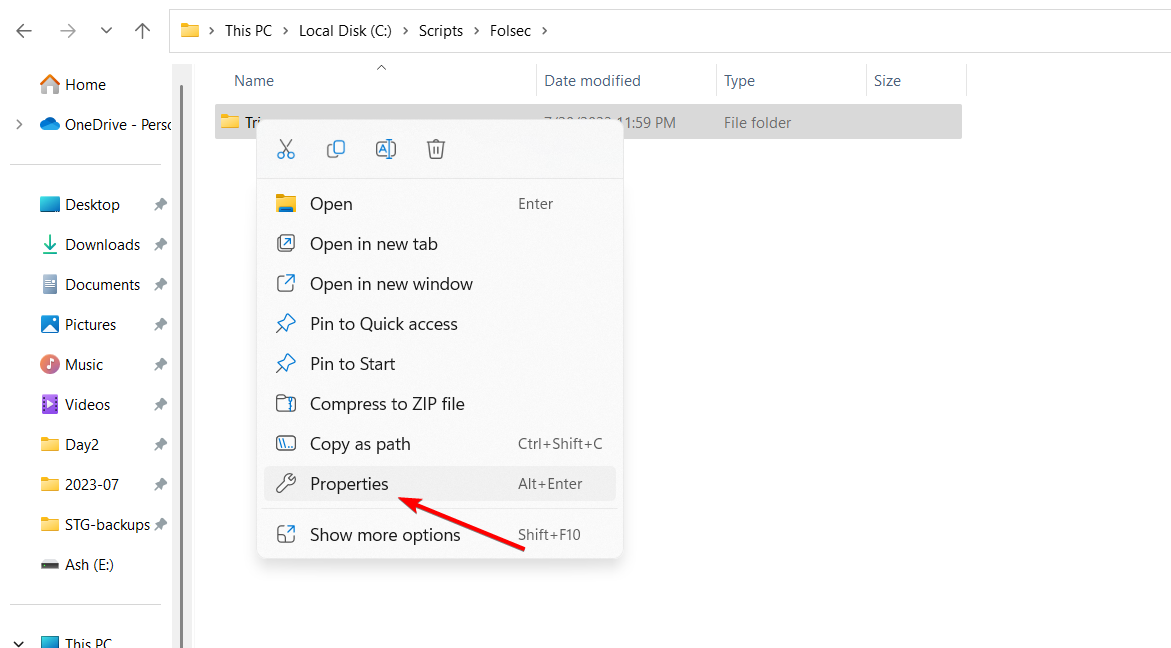
- Switch to the Security tab and click Edit.
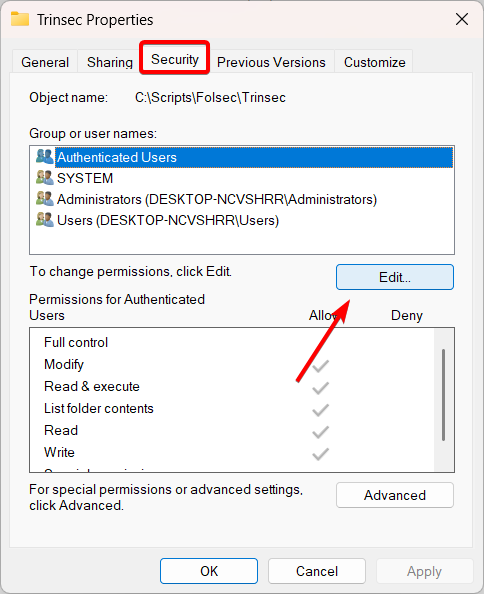
- Next, select the user account and make sure the Full control box is checked.
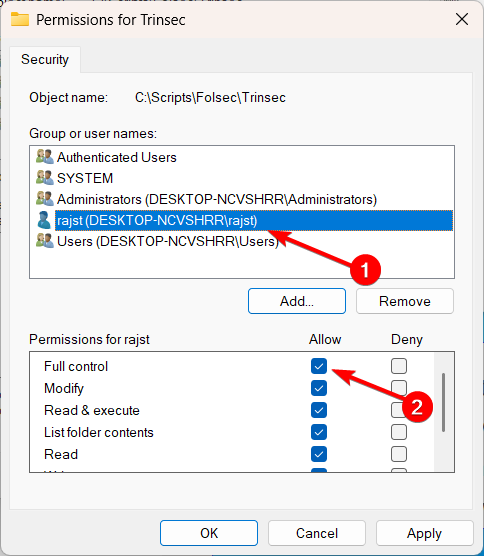
- Click Apply and OK to save the settings.
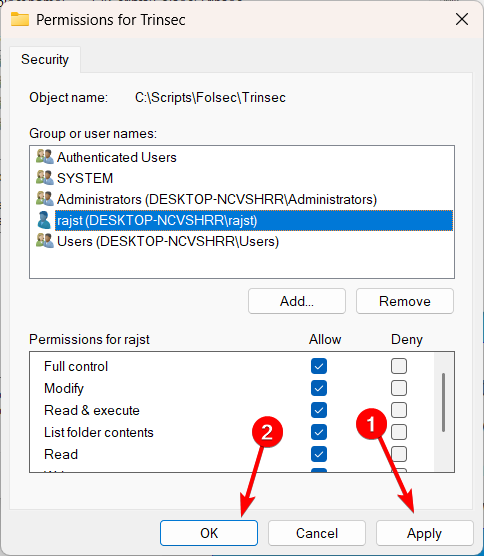
3. Run the chkdsk tool
- Press the Windows key, type cmd, and select Run as administrator.
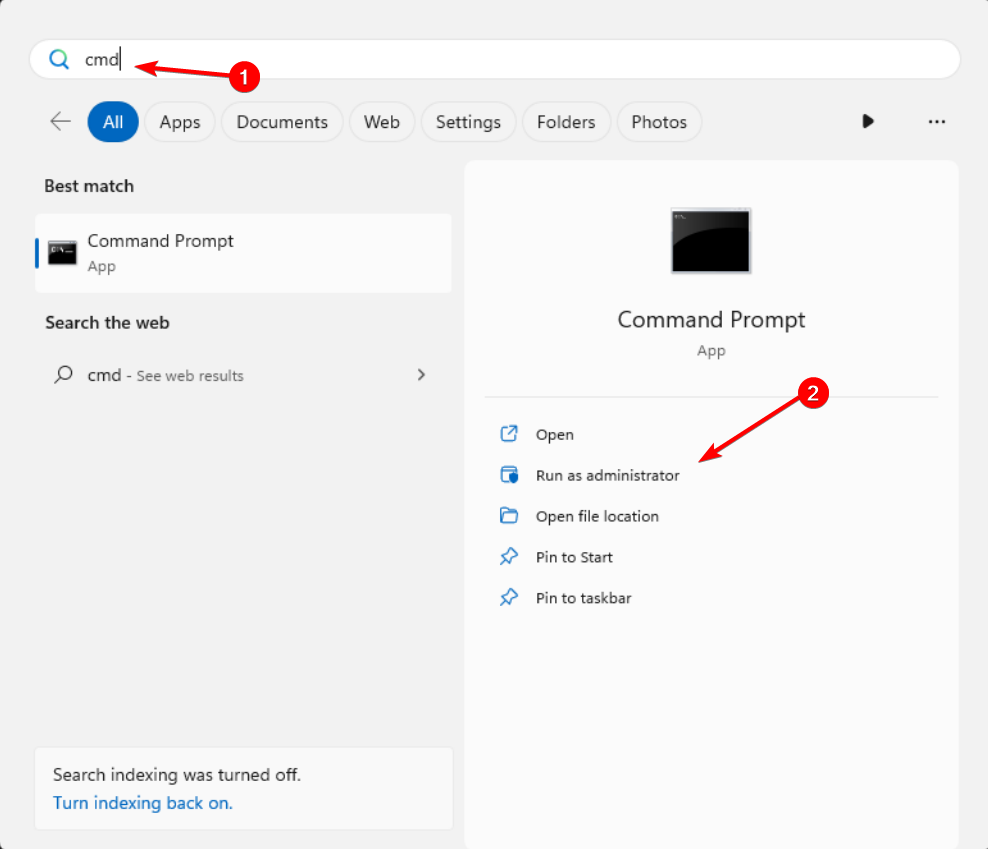
- Type the following command and press Enter, making sure to replace C with the letter that corresponds to your hard drive partition:chkdsk C: /f /r
- If you are prompted to schedule the scan on the next restart, type Y and press Enter.
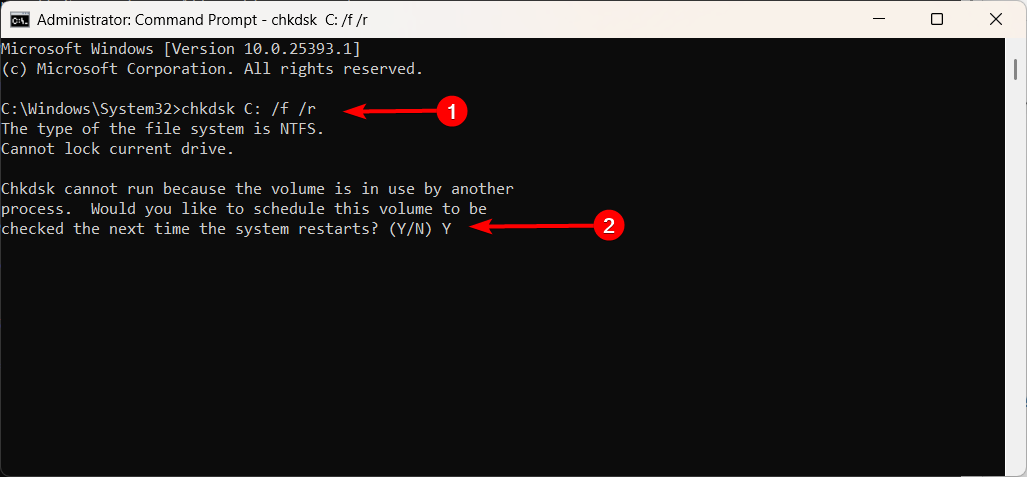
- Chkdsk will scan your hard drive partition for errors and repair any corrupted directories.
- Wait for the scanning process to complete.
- Then, restart your computer.
That’s it! If the previous solutions didn’t work, you can fix The directory name is invalid error in Windows Task Scheduler by running CheckDisk.