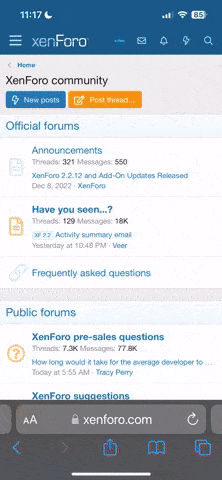Have you ever thought about taking a screenshot of Windows 10 and sharing it with someone? This tutorial will show you 5 ways to open Snipping Tool Windows 10. Then you will be able to easily take a screenshot of your computer in Windows 10 to share him with your friends or upload it to popular social networks variables like Facebook, Instagram…
Download Snipping Tool
You can use this software to capture open windows, take screenshots in a rectangle, free area or the entire screen in Windows 10. The screenshots can be stored underneath. Image file format (in PNG, JPEG and GIF formats) or HTML file. This utility also allows users to perform some simple photo editing operations using various image editing tools such as crayons, eraser tools and highlighters.

If you’ve ever thought of cutting a photo on your Windows 10 PC, Laptop or tablet screen and sharing it with others and sharing it with others or uploading it to the media. You can learn 5 ways to open Snipping Tool Windows 10 to take screenshots below.





Step 1: Right-click an empty area on the Windows 10 desktop and click New -> Shortcut to open the Create Shortcut window.

Step 2: Next, type snippingtool.exe and click Next.
Then enter a display name for the shortcut (for example, Snipping Tool). Finally, click Finish to complete the process of creating the Snipping Tool shortcut in Windows 10.

Step 1: After you have opened the Snipping Tool in Windows 10, you will see it offers 4 types of screenshots: Free-from Snip, Rectangular Snip, Window Snip, Full-screen. You can choose a screen capture mode that suits your needs. If you choose either Free-from Snip or Rectangular Snip modes, use your mouse to select the area you want to capture.

Step 2: Then, you can click the Save button on the toolbar to save the screenshot to a specified location or click the Copy button in the toolbar to copy it to the Clipboard.

If you want to take another photo in the same mode as before, click the New button in the toolbar to take more screenshots on your Windows 10 computer.
Or you can also use the following keyboard shortcuts to perform some quick screen capture actions in Windows 10:
Source: https://ticswipe.com/how-to-open-snipping-tool-windows-10
What is Snipping Tool?
Microsoft has a dedicated Windows screen capture utility called the Snipping Tool (replaced with Snip & Sketch in the Windows 10 October 2018 update). It was introduced from the Windows Vista version. This tool allows users to take screenshots of their computer in Windows 10 easily.Download Snipping Tool
You can use this software to capture open windows, take screenshots in a rectangle, free area or the entire screen in Windows 10. The screenshots can be stored underneath. Image file format (in PNG, JPEG and GIF formats) or HTML file. This utility also allows users to perform some simple photo editing operations using various image editing tools such as crayons, eraser tools and highlighters.

If you’ve ever thought of cutting a photo on your Windows 10 PC, Laptop or tablet screen and sharing it with others and sharing it with others or uploading it to the media. You can learn 5 ways to open Snipping Tool Windows 10 to take screenshots below.
Top 5 Ways to Open Snipping Tool Windows 10
Open the Snipping Tool using the Start Menu
Navigate to Start => Windows Accessories => Snipping Tool and open it up.
Open the Snipping Tool through the Search Box
Click the Start button or the Search Box located in the bottom left corner and type “snipping tool“. Then select the Snipping Tool app to open it.
Open Snipping Tool from Run dialog
Simultaneously press the Windows + R key combination on your keyboard to open the Run dialog box, then type “snippingtool” and click OK to open this Windows screen capture tool.
Use CMD to Open Snipping Tool
Press Windows + R to open the Run dialog box, then type cmd and press Enter to open the Command Prompt window, then type “snippingtool.exe” and press Enter again to open it.
Use PowerShell to Open Snipping Tool
Right-click on Start and select Windows PowerShell to open it. Next, type snippingtool and press Enter to open the Windows 10 Snipping Tool.
Create Shortcut for Snipping Tool in Windows 10
One small problem is that there is no dedicated keyboard shortcut for displaying Snipping Tool. If you use this tool regularly, you can still create Hotkey Snipping Tool for Windows 10.Step 1: Right-click an empty area on the Windows 10 desktop and click New -> Shortcut to open the Create Shortcut window.

Step 2: Next, type snippingtool.exe and click Next.
Then enter a display name for the shortcut (for example, Snipping Tool). Finally, click Finish to complete the process of creating the Snipping Tool shortcut in Windows 10.

How to use Snipping Tool in Windows 10
Here are some steps and tips & tricks when using Snipping Tool to take screenshots on Windows 10 computer.Step 1: After you have opened the Snipping Tool in Windows 10, you will see it offers 4 types of screenshots: Free-from Snip, Rectangular Snip, Window Snip, Full-screen. You can choose a screen capture mode that suits your needs. If you choose either Free-from Snip or Rectangular Snip modes, use your mouse to select the area you want to capture.

Step 2: Then, you can click the Save button on the toolbar to save the screenshot to a specified location or click the Copy button in the toolbar to copy it to the Clipboard.

If you want to take another photo in the same mode as before, click the New button in the toolbar to take more screenshots on your Windows 10 computer.
Or you can also use the following keyboard shortcuts to perform some quick screen capture actions in Windows 10:
- Alt + M: Select a screen capture mode. You can also use the Arrow keys on your keyboard to select a screenshot mode and press Enter.
- Alt + N: Use to take a new screenshot, use the same screenshot mode as last time.
- Shift + Arrow keys: Move the mouse pointer to select the rectangular clipping area.
- Alt + D: Delay time to take screenshots from 1-> 5 seconds.
- Ctrl + S: Used to save screenshots.
- Ctrl + C: Copy the screenshot to the clipboard.
Conclusion
So you already know how to open Snipping Tool Windows 10 as above, right? Do you have success with the above tips or if you still have any other problems while doing so, don’t forget to share with us in the comments below!Source: https://ticswipe.com/how-to-open-snipping-tool-windows-10