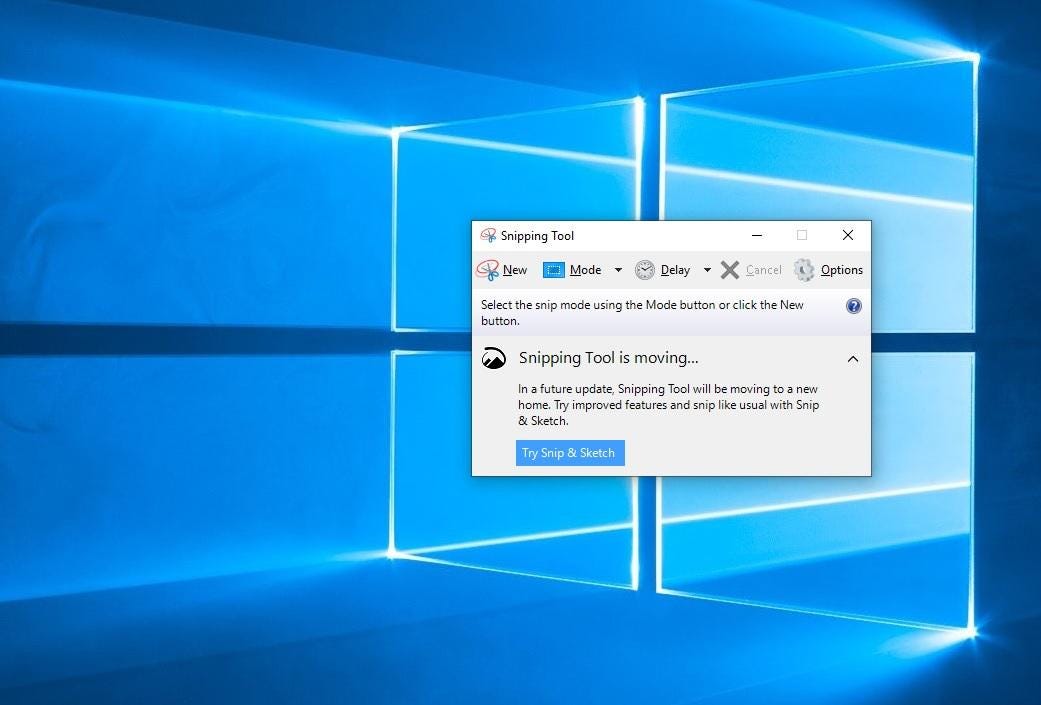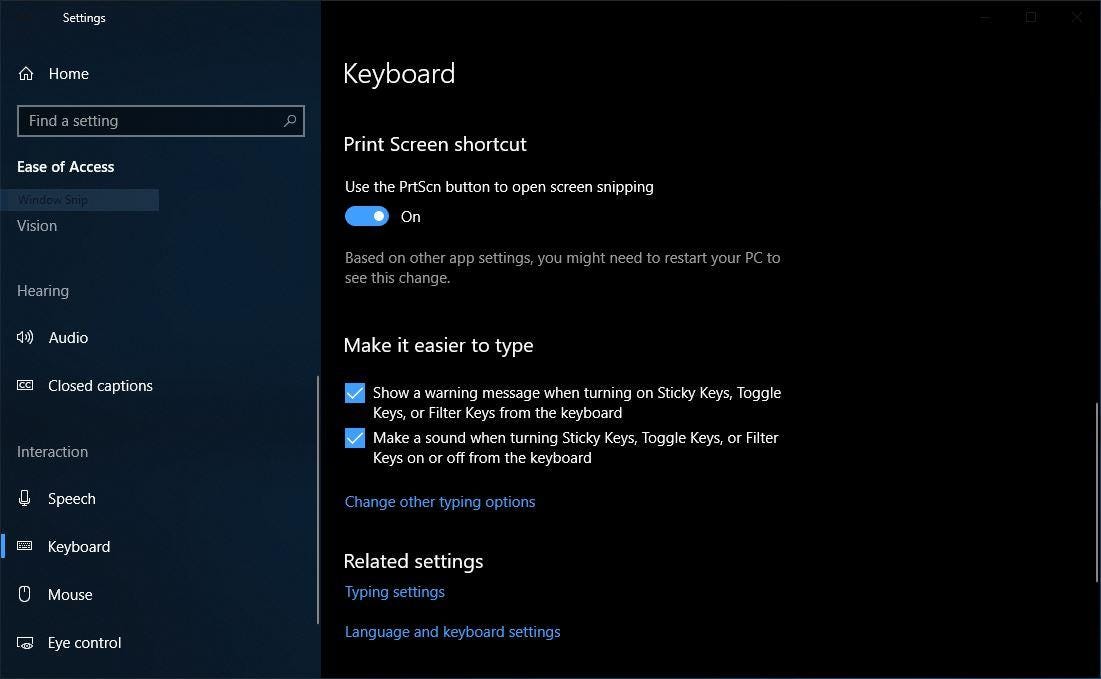Snipping Tool
The Snipping Tool has been around since Windows Vista. Windows has warned for a couple years that the Snipping Tool is moving away, but it's still kicking around. The Snipping Tool has been delisted from the list of apps from the Start menu, but it's easily accessible via the search bar.
Click the
New button to begin the screenshot process. The default snip type is a rectangular snip, but you can also take free-form, full-screen and window snips.
The Snipping Tool does not automatically save your screenshots -- you will need to manually save them in the tool before you exit -- and it does automatically copy your captures to the clipboard.
Screenshot by Matt Elliott/CNET
Print Screen
To capture your entire screen, tap the
Print Screen (sometimes labeled
PrtScn) key. Your screenshot will not be saved as a file, but it will be copied to the clipboard. You'll need to open an image editing tool (such as Microsoft Paint), paste the screenshot in the editor and save the file from there.
You can also set the PrtScn button to open the Snip & Sketch tool by going to
Settings > Ease of Access > Keyboard and toggling on
Use the PrtScn button to open screen snipping under Print Screen Shortcut.
Screenshot by Matt Elliott/CNET
Windows key + Print Screen
To capture your entire screen
and automatically save the screenshot, tap the
Windows key + Print Screen key. Your screen will briefly go dim to indicate that you've just taken a screenshot, and the screenshot will be saved to the Pictures > Screenshots folder.
Alt + Print Screen
To take a quick screenshot of the active window, use the keyboard shortcut
Alt + PrtScn. This will snap your currently active window and copy the screenshot to the clipboard. You'll need to open the shot in an image editor to save it.
Game bar
You can use the Game bar to snap a screenshot, whether you're in the middle of playing a game or not. Hit the
Windows key + G key to call up the Game bar. From here, you can click the screenshot button in the Game bar or use the default keyboard shortcut
Windows key + Alt + PrtScn to snap a full-screen screenshot. To set your own Game bar screenshot keyboard shortcut, to
Settings > Gaming > Game bar. Backing up a bit, you'll also need to enable Game bar from this settings page by making sure you've toggled on
Record game clips, screenshots, and broadcast using Game bar.
Windows Logo + Volume Down
If you're rocking a
Microsoft Surface device, you can use the physical (well, sort of physical) buttons to take a screenshot of your entire screen -- similar to how you would take a screenshot on any other phone or tablet. To do this, hold down the Windows Logo touch button at the bottom of your Surface screen and hit the physical volume-down button on the side of the tablet. The screen will dim briefly and the screenshot will be automatically saved to the Pictures > Screenshots folder.