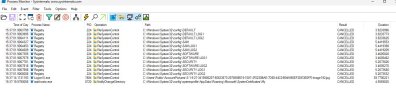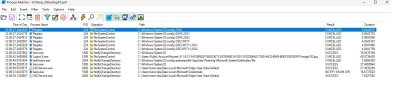Ah DWM.exe
Now this animal I have come across a lot previously.
Ok, if its doing what I think its doing, instead of updating a window as the load progresses, its makiong up the game as it goes along. Main causes Ive cured it with in the past is Driver uninstall and reinstall on the Video, Sound, PCI Bus and stupily enough on a couple of occasions USB 3.0 and 3.1 drivers.
Somewhere along the line you have either had ot got a nasty little malware item thats been screwing with the settings in your machines system.ini and boot.ini settings. Not seen this in a while but my last encounter was in some downloaded software zip.
Cure, get your private stuff backed onto another drive or media off the PC. Do a full system reset back to basics. Now if its what I hope it isnt, all should be good and you will get your system back and loading / running as it was. If this doesnt cure it then downlaod a fresh copy of windows and put it on external media just in case.
Ok :-
1. Open CMD in Admin mode
2. At the prompt type sfc /scannow
3. it takes a minute or 5 depending on system. Go grab a drink and chill.
4. If it fails then give it a minute it does stuff in the background to an image backup. run it again if it failed.
5. After this you can try DISM as a major system sniffer.
DISM /Online /Cleanup-Image /RestoreHealth
If at this point it hasnt returned to working properly then:-
6. Simple but effective at the prompt type CHKDSK /r this will do a scan for corrupt drive areas and attempt to recover the data in them, takes a time so let it have a chew and go grab some sleep,, cook a meal and watch a film etc. This has been known to take a couple of hours, depends on system.
Ok so youve checked the file system, youve checked the main drive and its still taking an eternity to load. At this point I would be looking at a restore of the system, assuming the restore image isnt faulty. Id adise a customer of the situation and let them decide what to do, backup anything of importance wipe the drive and reinstall windows. The Microsoft account attache dto windows will negate the use of a key so it can be reactivates or use the key on the machine.
You could be tracking this down for days. But if its necessary uninstall each piece of software you have put on the machine until the problem goes away. After that its got to be system fog, crashed drivers or just plain old busted drive, once it passes three years of runtime the lifetime is random.
Ican think of a couple of recues of any lost data but for the sake of efficiency and sheer time element, Save what you can and reset the disk back to the start. Im thinking corrupt system drivers and various other signs of somethings gone upside down on the main drive.
Let us know how it pans out please.