The start menu is probably the first thing that comes to our mind when we think of the Windows operating system. The start menu was introduced with Windows 95.
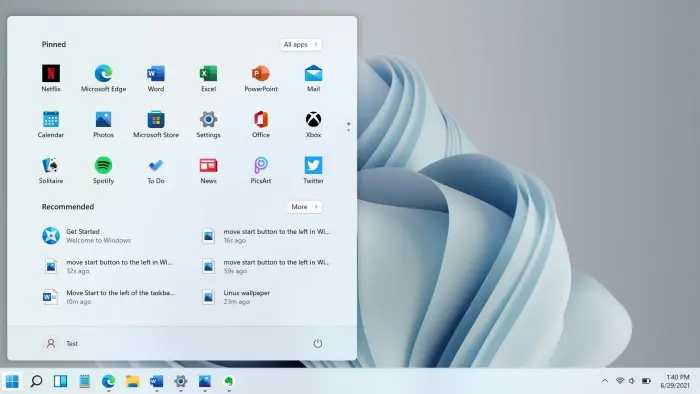
The Start button or Start icon, which most users use to access the Start menu, would appear at the left of the taskbar in all versions of the Windows operating system until Windows 10.
With Windows 11, the default position of the Start button on the taskbar has been changed to the center. In addition, the taskbar is now aligned to the center, meaning that the Start button and programs icons appear in the center of the taskbar instead of the left. This also means that the Start menu and search menu open at the center of the screen.
A large portion of PC users might like the new center-aligned taskbar. PC users who also own a Mac might feel at home while using the centered taskbar. However, many users still prefer the old-style left alignment of the taskbar. Moreover, PC users like to see the Start button on the left of the taskbar.

Microsoft knows that many users prefer the classic left alignment of the taskbar where the Start button and program icons appear at the left of the taskbar. That is why there is a provision to change the default alignment of the taskbar in Windows 11.
Here is how to move the Start button to the left of the taskbar in Windows 11.
Step 2: In the left pane, click on Personalization. On the right side, click the Taskbar (scroll down if you cannot see it).
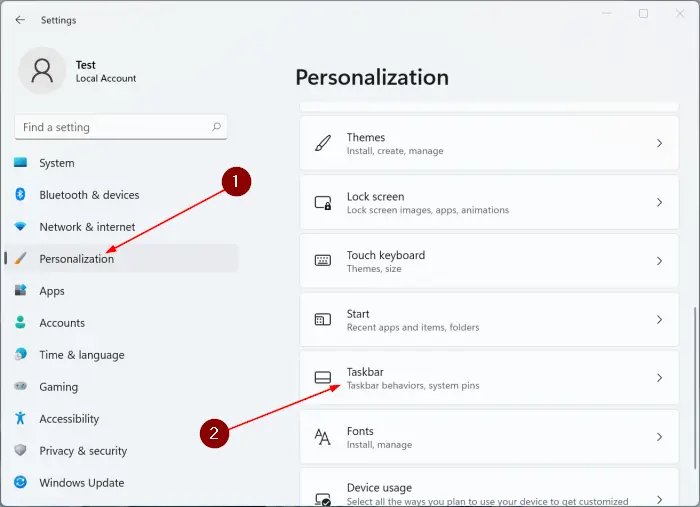
Step 3: Click on Taskbar behaviors.
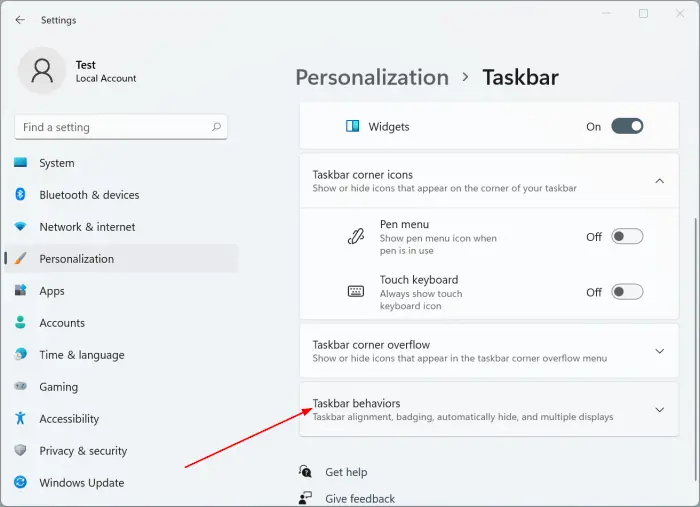
Step 4: Select the Left option from the drop-down box next to the Taskbar alignment option (refer to the picture below) to change the alignment of the taskbar from the default center to the left of the screen. Doing this moves the Start button to the left of the taskbar.
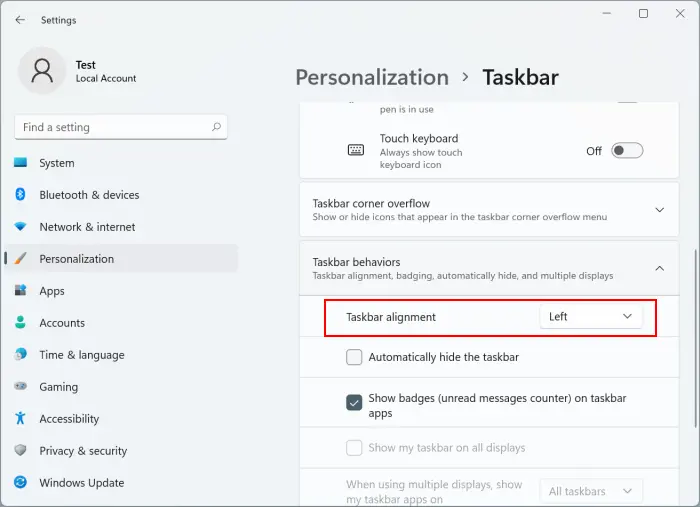
Tip 2: You can quickly access the taskbar settings page in Windows 10 by right-clicking on an empty spot on the taskbar and then clicking the Taskbar settings option.
Tip 3: Just like Windows 10, you can perform a right-click on the Start button to quickly access various areas of Windows 11, including the Task Manager.
The Start button or Start icon, which most users use to access the Start menu, would appear at the left of the taskbar in all versions of the Windows operating system until Windows 10.
With Windows 11, the default position of the Start button on the taskbar has been changed to the center. In addition, the taskbar is now aligned to the center, meaning that the Start button and programs icons appear in the center of the taskbar instead of the left. This also means that the Start menu and search menu open at the center of the screen.
A large portion of PC users might like the new center-aligned taskbar. PC users who also own a Mac might feel at home while using the centered taskbar. However, many users still prefer the old-style left alignment of the taskbar. Moreover, PC users like to see the Start button on the left of the taskbar.
Microsoft knows that many users prefer the classic left alignment of the taskbar where the Start button and program icons appear at the left of the taskbar. That is why there is a provision to change the default alignment of the taskbar in Windows 11.
Here is how to move the Start button to the left of the taskbar in Windows 11.
Show Start button at the left of the taskbar in Windows 11
Step 1: Open the Settings app.Step 2: In the left pane, click on Personalization. On the right side, click the Taskbar (scroll down if you cannot see it).
Step 3: Click on Taskbar behaviors.
Step 4: Select the Left option from the drop-down box next to the Taskbar alignment option (refer to the picture below) to change the alignment of the taskbar from the default center to the left of the screen. Doing this moves the Start button to the left of the taskbar.
Windows 11 Start menu and taskbar tips
Tip 1: You do not need to open the Start menu or click on the search icon on the Windows 11 taskbar to start searching. Simply use the Windows logo key and S to open the search pane and start searching.Tip 2: You can quickly access the taskbar settings page in Windows 10 by right-clicking on an empty spot on the taskbar and then clicking the Taskbar settings option.
Tip 3: Just like Windows 10, you can perform a right-click on the Start button to quickly access various areas of Windows 11, including the Task Manager.