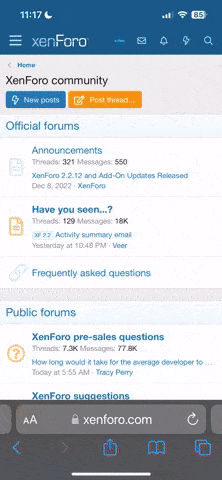TWF Bot
Staff member
- Nov 29, 2020
- 2,223
- 209
Hello Windows Insiders, With this update, we're rolling out more background edit capabilities. We've also added other improvements and fixes based on your feedback.
 After the background is removed, copy the image to the clipboard.[/caption] Another option is to replace the selected background with a solid color. Use the color picker to select the right hue, either by clicking on the palette, entering a hex color code, or setting the RGB values. [caption id="attachment_176712" align="alignnone" width="1024"]
After the background is removed, copy the image to the clipboard.[/caption] Another option is to replace the selected background with a solid color. Use the color picker to select the right hue, either by clicking on the palette, entering a hex color code, or setting the RGB values. [caption id="attachment_176712" align="alignnone" width="1024"] Replace the background with a solid color.[/caption]
Replace the background with a solid color.[/caption]
 The redesigned Filmstrip includes an on/off toggle, larger thumbnails, and a larger scrollbar.[/caption]
The redesigned Filmstrip includes an on/off toggle, larger thumbnails, and a larger scrollbar.[/caption]
 Easily find the photo you're looking for with the Timeline Scrollbar.[/caption]
Easily find the photo you're looking for with the Timeline Scrollbar.[/caption]
 Share a OneDrive backed photo.[/caption]
Share a OneDrive backed photo.[/caption]
Continue reading...
Background Remove and Replace
In our last update, we launched a new background blur feature. Now we're introducing the ability to easily remove the background in your photo or replace it with a different color. With a single click, you can remove the background and save the resulting image or copy it to the clipboard. [caption id="attachment_176711" align="alignnone" width="1024"] After the background is removed, copy the image to the clipboard.[/caption] Another option is to replace the selected background with a solid color. Use the color picker to select the right hue, either by clicking on the palette, entering a hex color code, or setting the RGB values. [caption id="attachment_176712" align="alignnone" width="1024"]
After the background is removed, copy the image to the clipboard.[/caption] Another option is to replace the selected background with a solid color. Use the color picker to select the right hue, either by clicking on the palette, entering a hex color code, or setting the RGB values. [caption id="attachment_176712" align="alignnone" width="1024"] Replace the background with a solid color.[/caption]
Replace the background with a solid color.[/caption]Filmstrip
The Filmstrip of thumbnails at the bottom of each photo was designed to enable a quick preview of other photos in the same folder and allow you to easily select multiple photos for comparison and review. Based on your feedback, we have redesigned the Filmstrip experience:- By default, Filmstrip is turned off when opening a photo.
- To turn on Filmstrip, press the "F" key or click on the icon in the bottom left corner.
- To enable the best viewing experience and improve usability, we have moved Filmstrip below the photo, enlarged the thumbnails, and added a larger scrollbar at the bottom so it's easier to navigate and select the photo you're looking for.
 The redesigned Filmstrip includes an on/off toggle, larger thumbnails, and a larger scrollbar.[/caption]
The redesigned Filmstrip includes an on/off toggle, larger thumbnails, and a larger scrollbar.[/caption]Timeline Scrollbar
We have added the Timeline Scrollbar to all folders and made it dynamic based on time range of your photo collection, so you can locate the photo you're looking for with ease. [caption id="attachment_176714" align="alignnone" width="1024"] Easily find the photo you're looking for with the Timeline Scrollbar.[/caption]
Easily find the photo you're looking for with the Timeline Scrollbar.[/caption]Share Individual Photos with OneDrive
We've also added the ability to share a photo that is backed up on OneDrive. Simply right click an image and select Share, Using OneDrive. You'll be able to send the link via email, or copy it to clipboard. [caption id="attachment_176715" align="alignnone" width="1024"] Share a OneDrive backed photo.[/caption]
Share a OneDrive backed photo.[/caption]Other fixes and improvements
- Based on community feedback, we've made it easier than ever to print your photos by bringing the Print button to the top command bar when viewing a single image, as well as offering 7:5 aspect ratio in the Resize tool.
- Various performance and stability updates to improve the Slideshow feature, navigation between tabs, and opening images.
Continue reading...