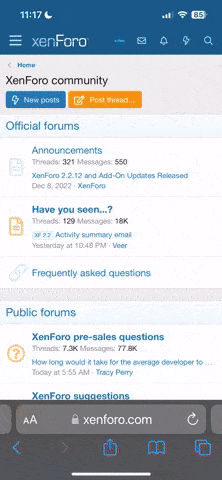- Jun 26, 2021
- 759
- 496
The Error code: 0x8007012b affects games included in the Xbox Game Pass and prevents them from launching.- The error arises due to missing game files, disk issues, or a third-party app triggering conflict.
- To fix things, disable the antivirus, run the critical services, or reset the game, amongst other solutions.
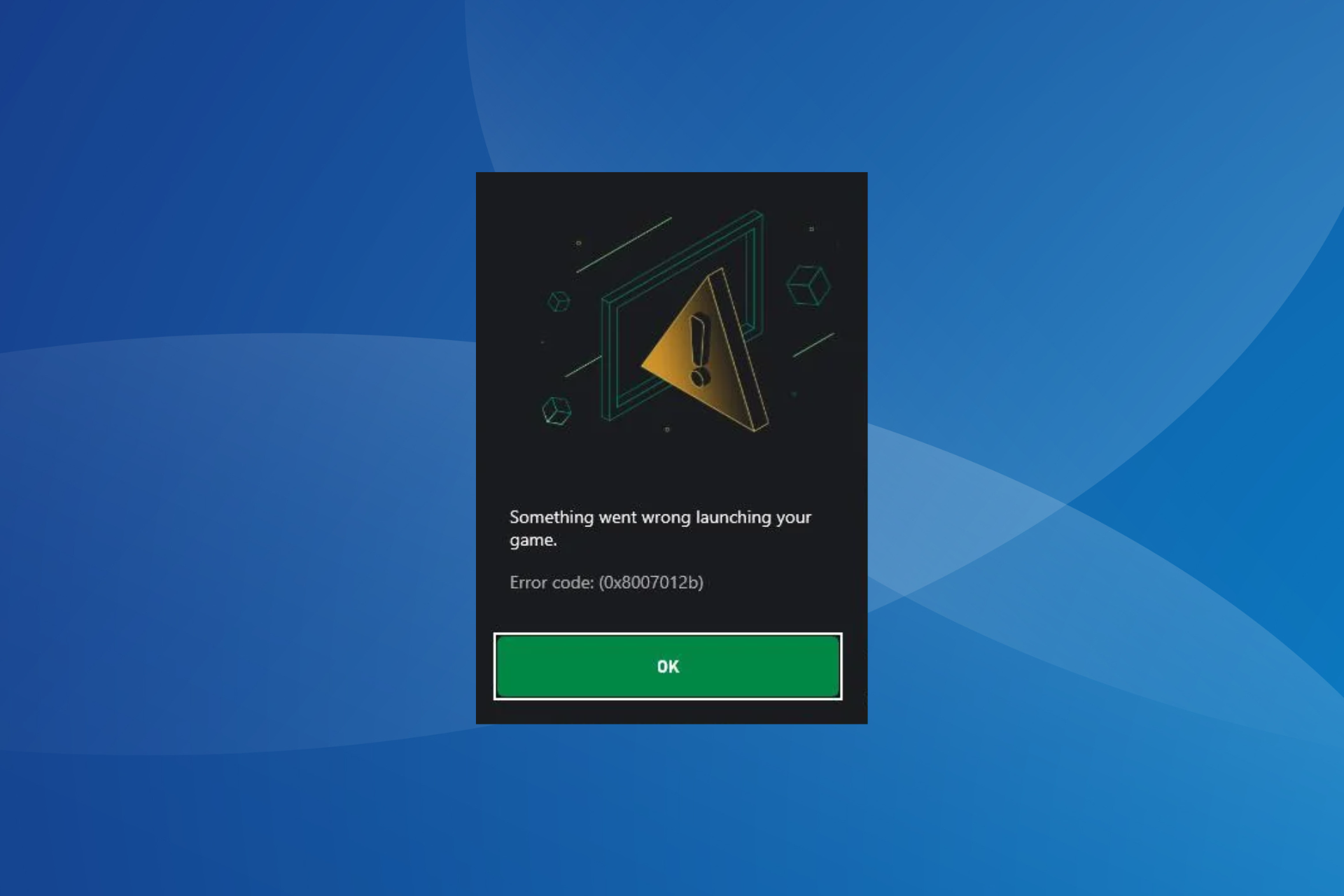
Windows has, of late, emerged as the preferred destination for gamers. They get a bunch of customizations, better performance, and, most importantly, can run a wide variety of games. But some reported Error code: 0x8007012b when trying to run a game.
The message reads, Something went wrong launching your game followed by the code. It affects several popular titles that are included in the Xbox Game Pass. A few include Minecraft, Halo Infinite, Atomic Heart, Back 4 Blood, and Flight Stimulator, amongst others.
Keep reading to find out all about it!
What is error code 0x8007012b?
The error code indicates the game’s inability to access the critical files or services; subsequently, it fails to launch. The 0x8007012b error affects all iterations of the OS, including Windows 10 and Windows 11.Here are a few reasons users encounter the 0x8007012b error:
- Game files are corrupt: The most common reason behind the error is corrupt game files, and though there are ways to prevent this, it happens to the best of us.
- Critical services are not running: Several games, especially those that are a part of the Xbox Game Pass, require certain services to be running. And in their absence, an error would appear.
- Missing permissions: Oftentimes, it’s the missing administrative privileges that trigger the 0x8007012b error when launching Minecraft and other games.
- Issues with the disk: A few users identified disk errors, including a bad sector, to be the underlying cause.
How do I fix error 0x8007012b when launching games?
Before we head to the slightly complex solutions, try these quick ones first:- Restart the computer.
- Disconnect any non-critical peripherals, especially the controller, then launch the game. After it starts running, you can plug the controller back in.
- Log out and then sign back into Game Pass.
- Make sure the Game Pass subscription is active.
- Check for pending Windows updates and install them.
- Disable any third-party antivirus, firewall, or VPN installed on the PC. A user who had Sophos installed fixed 0x8007012b by whitelisting the game. If that sounds too much trouble, get rid of the program and try Windows-friendly antivirus software.
1. Run the game as an administrator
- Right-click on the game’s launcher, and select Properties.
- Now, head to the Compatibility tab, tick the checkbox for Run this app as an administrator, and click OK to save the changes.
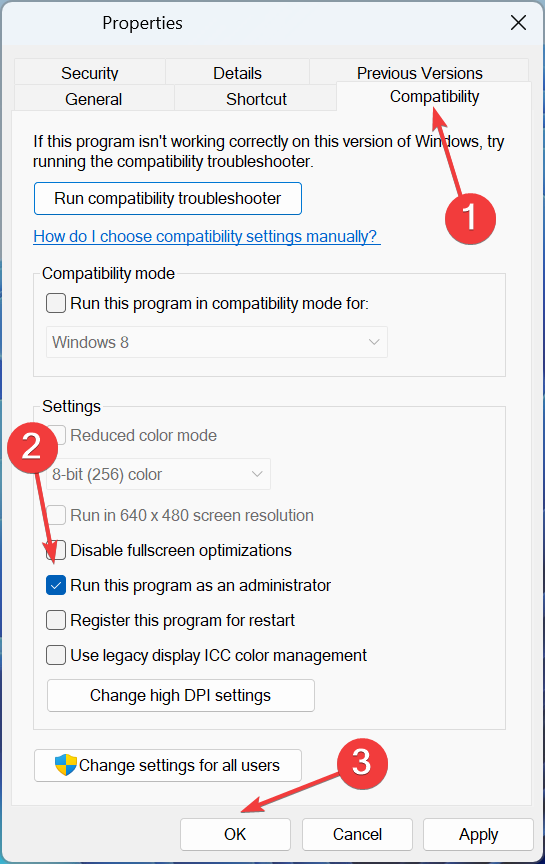
2. Reset the Microsoft Store cache
- Press Windows + R to open Run, type wsreset.exe in the text field, and hit Enter.
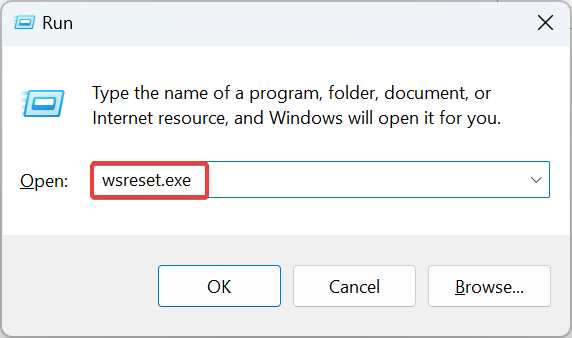
- A DOS window will appear for a few seconds and will vanish as soon as the reset is complete.
3. Repair the disk issues
- Press Windows + R to open Run, type cmd, and hit Ctrl + Shift + Enter.
- Click Yes in the UAC prompt.
- Paste the following command and hit Enter to run Check Disk:chkdsk /r
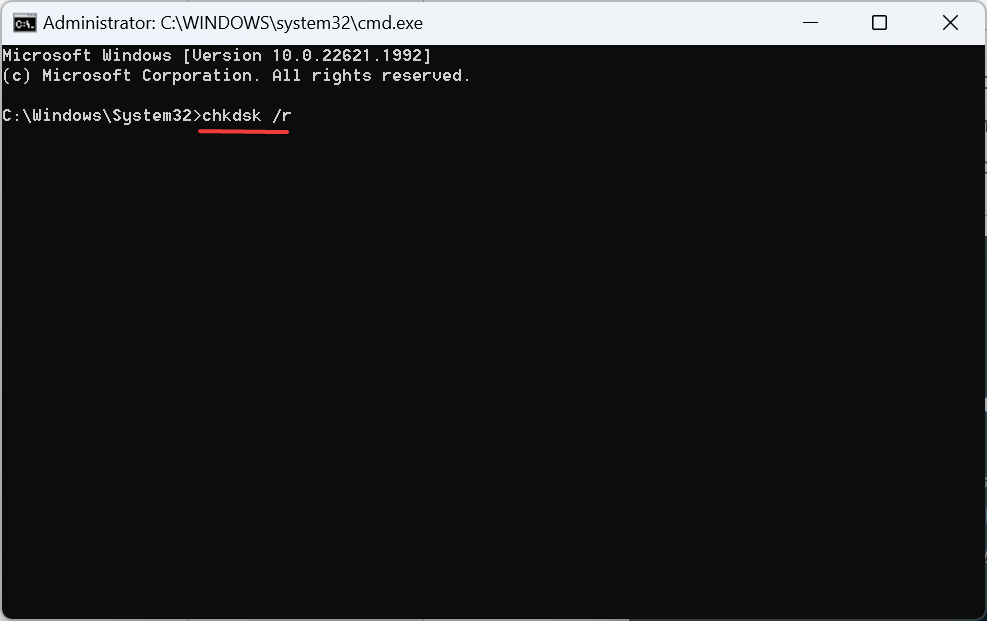
- If asked to schedule the scan the next time the PC reboots, press Y and hit Enter.
- Now, restart the computer and wait for the Check Disk utility to kick in.
Read more about this topic
- File System Error (-805305975): How to Fix It
- 0x80072F17 Microsoft Store Error: How to Fix it
- Windows Update Error 0x8024a21e Fixed Within 5 Minutes
- Runtime Error Code 0x80FE0000: How to Quickly Fix It
4. Reinstall the gaming services
- Press Windows + S to open Search, type Windows PowerShell in the text field, and click on Run as administrator.
- Click Yes in the prompt that appears.
- Now, paste the following command and hit Enter:Get-AppxPackage *gamingservices* -allusers | remove-appxpackage -allusers
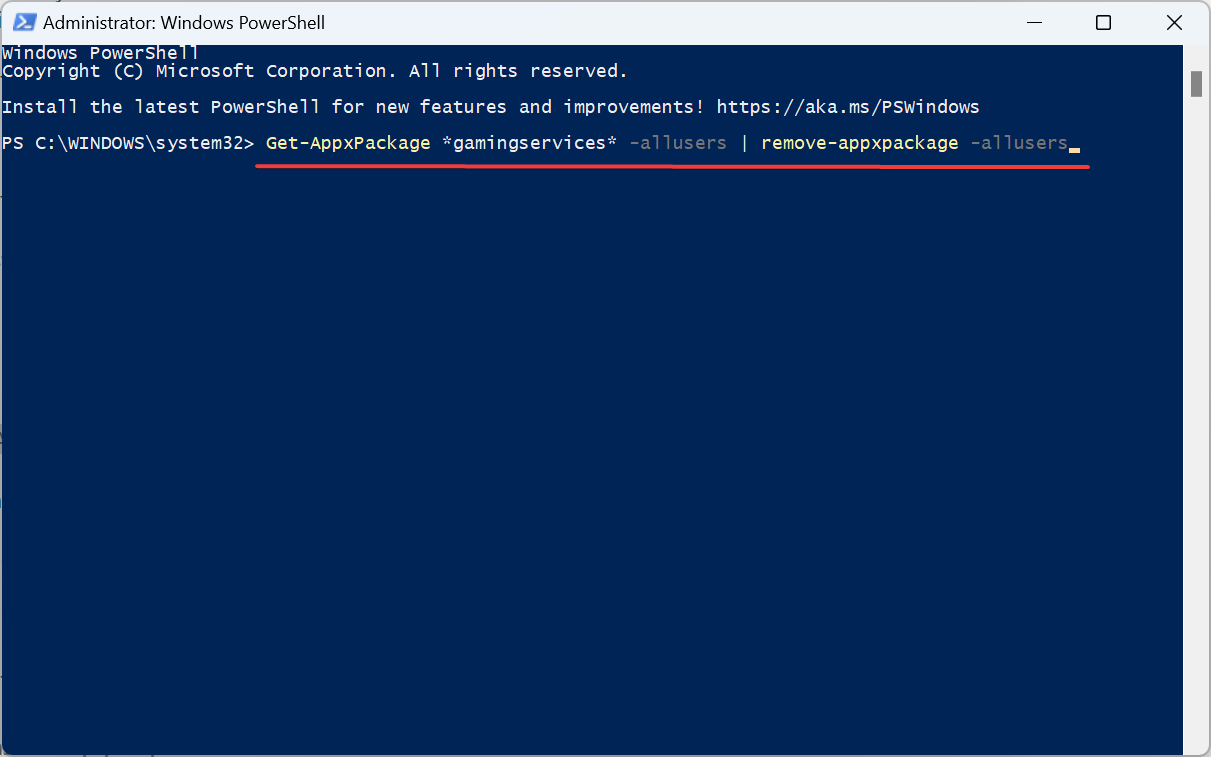
- Once done, restart the computer and check whether the error code has disappeared.
5. Run the critical services
- Press Windows + S to open Search, type Services in the text field, and click on the relevant search result.
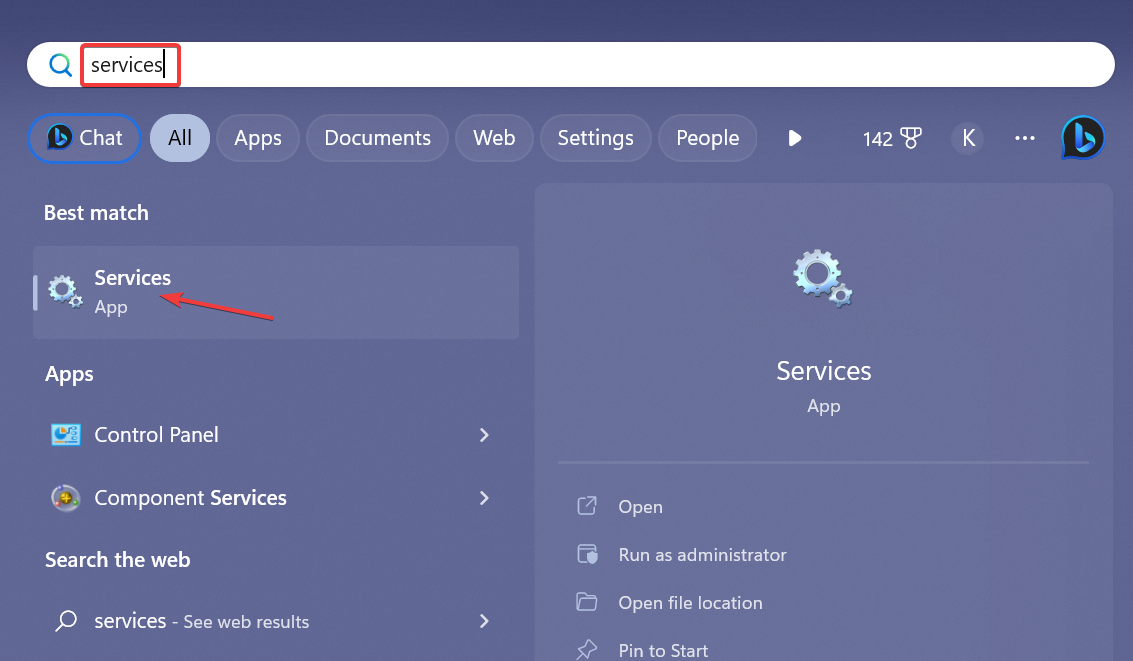
- Right-click on the IP Helper service, and select Properties.
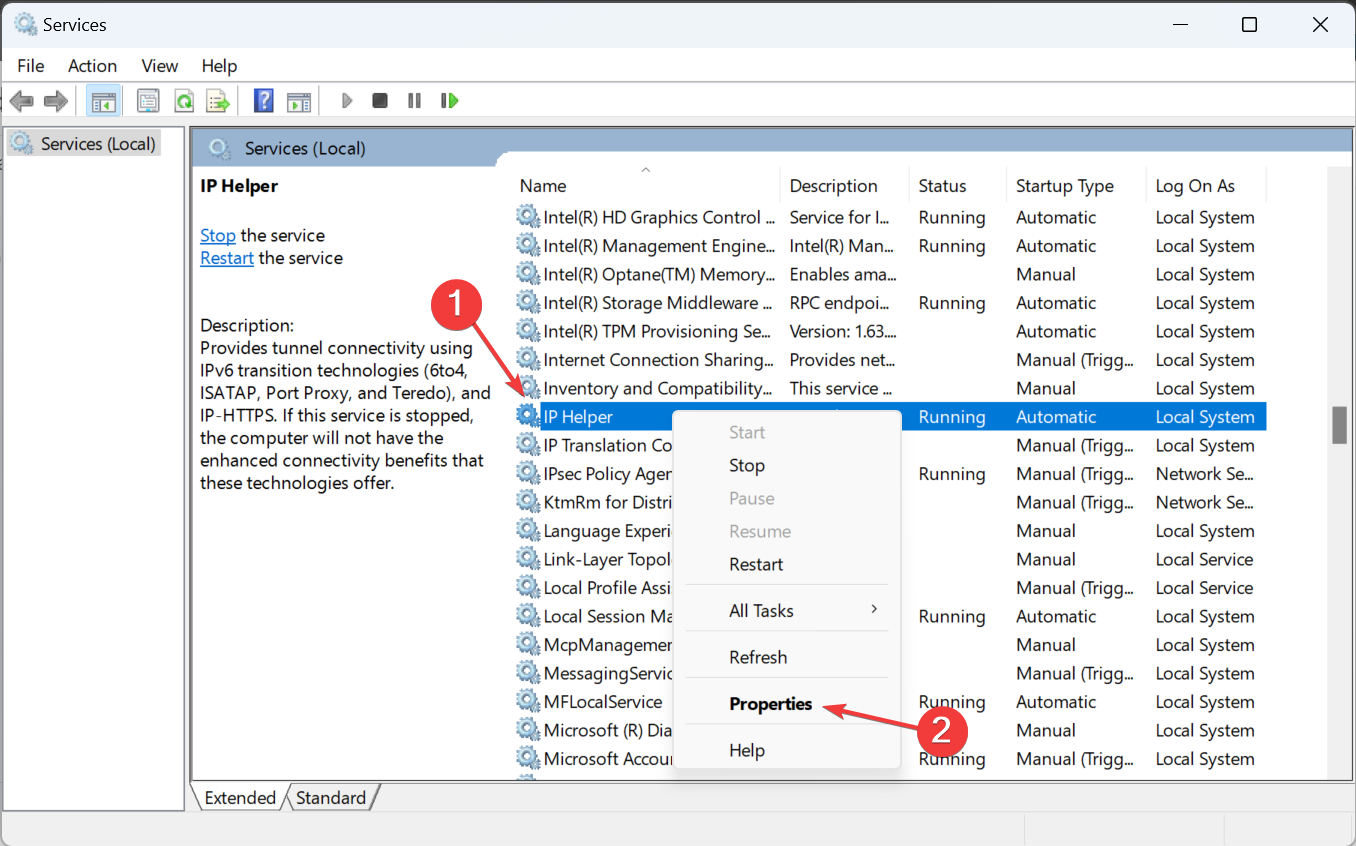
- Select Automatic from the Startup type dropdown menu, click the Start button to run the service, and then OK.
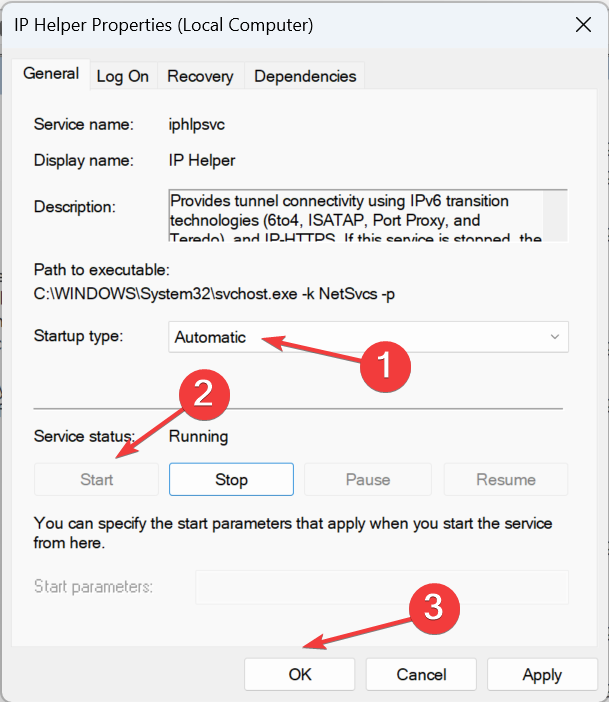
- Similarly, run the following services:
- Xbox Live Auth Manager
- Gaming Services
- Xbox Live Game Save
- Xbox Live Networking Service
6. Repair and reset the game
- Press Windows + I to open Settings, navigate to the Apps tab, and click on Installed apps.
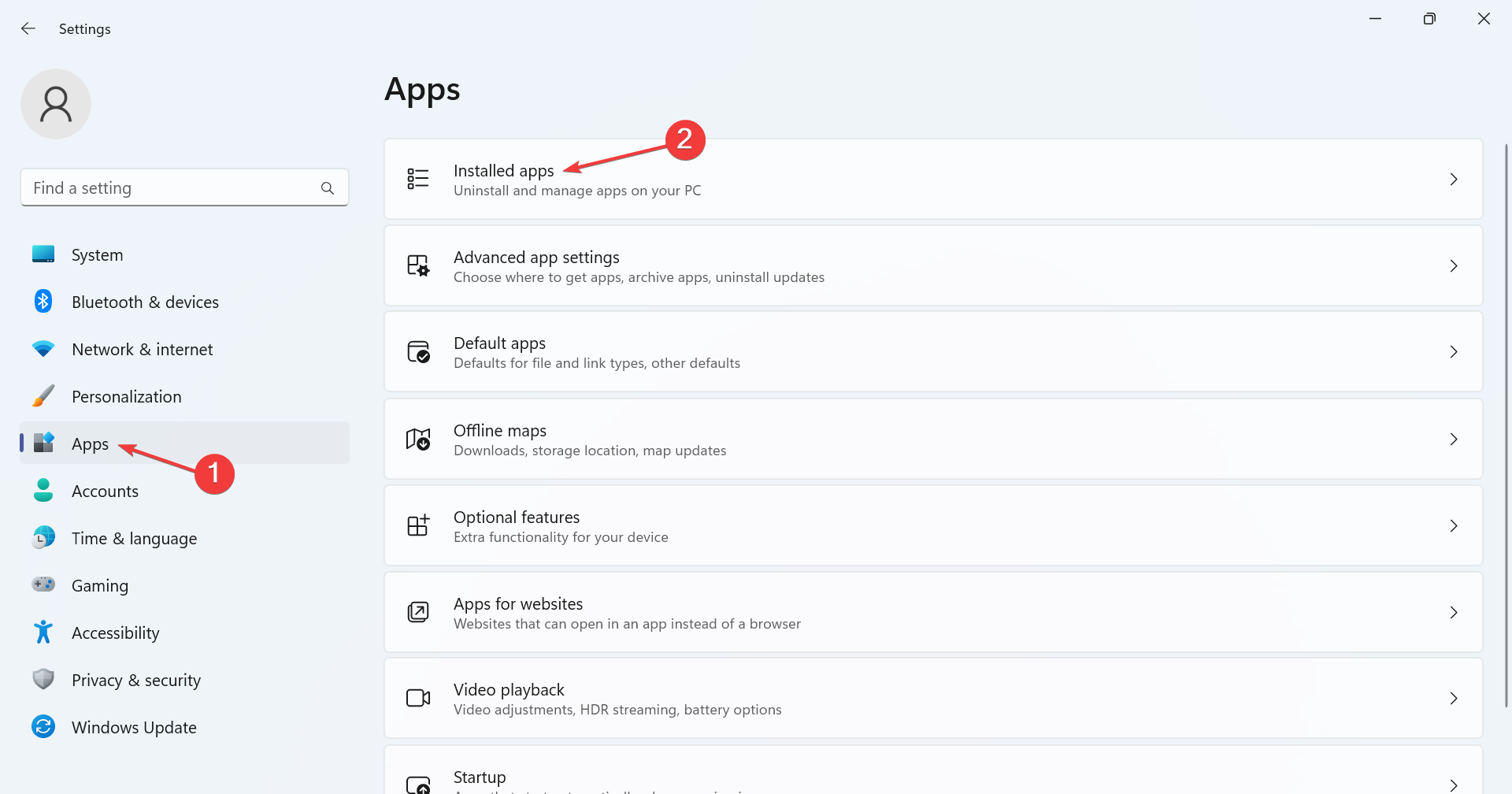
- Locate the game throwing the error, click on the ellipsis next to it, and select Advanced options.
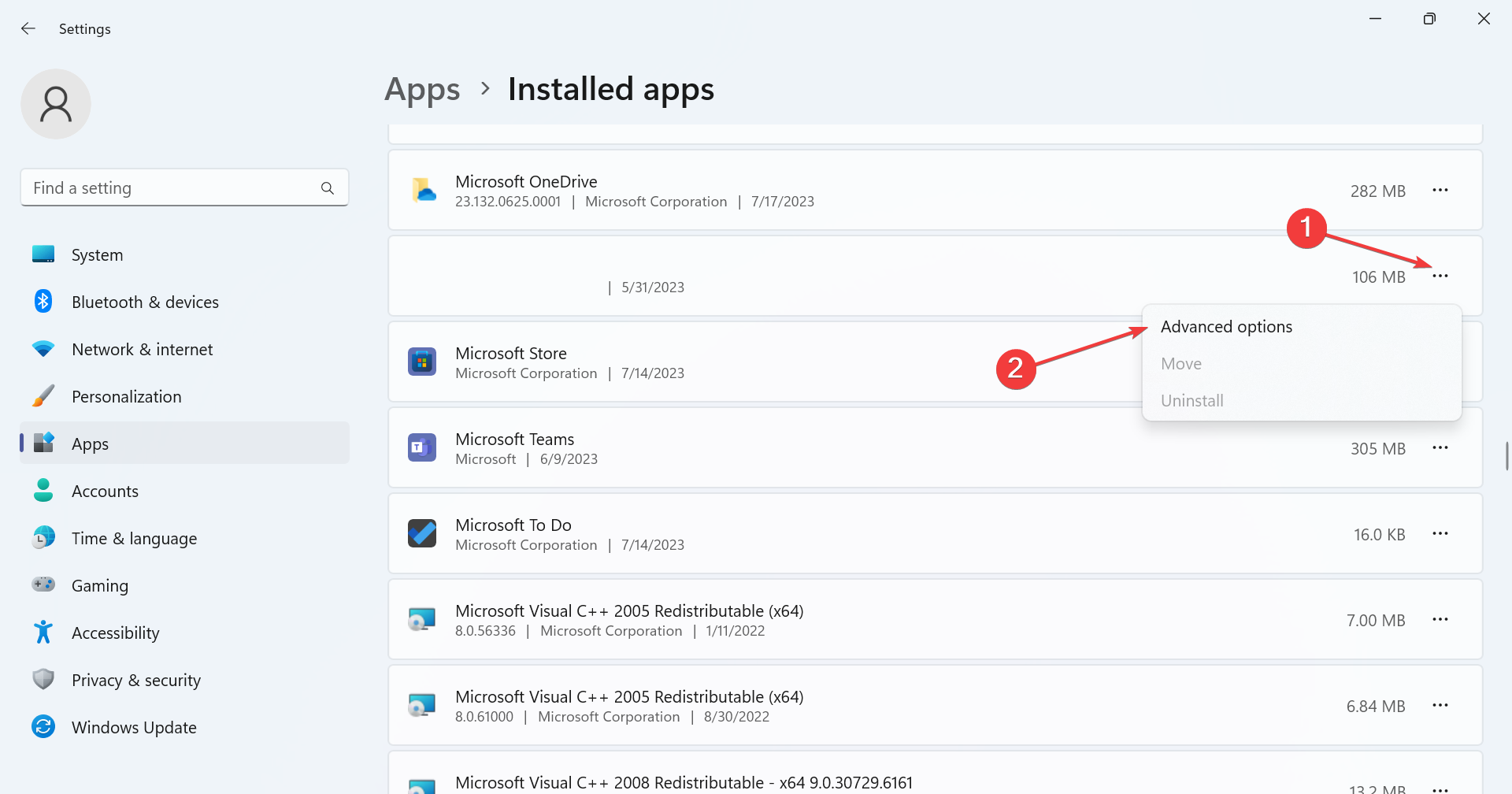
- Click on Repair and verify whether the problem is fixed.
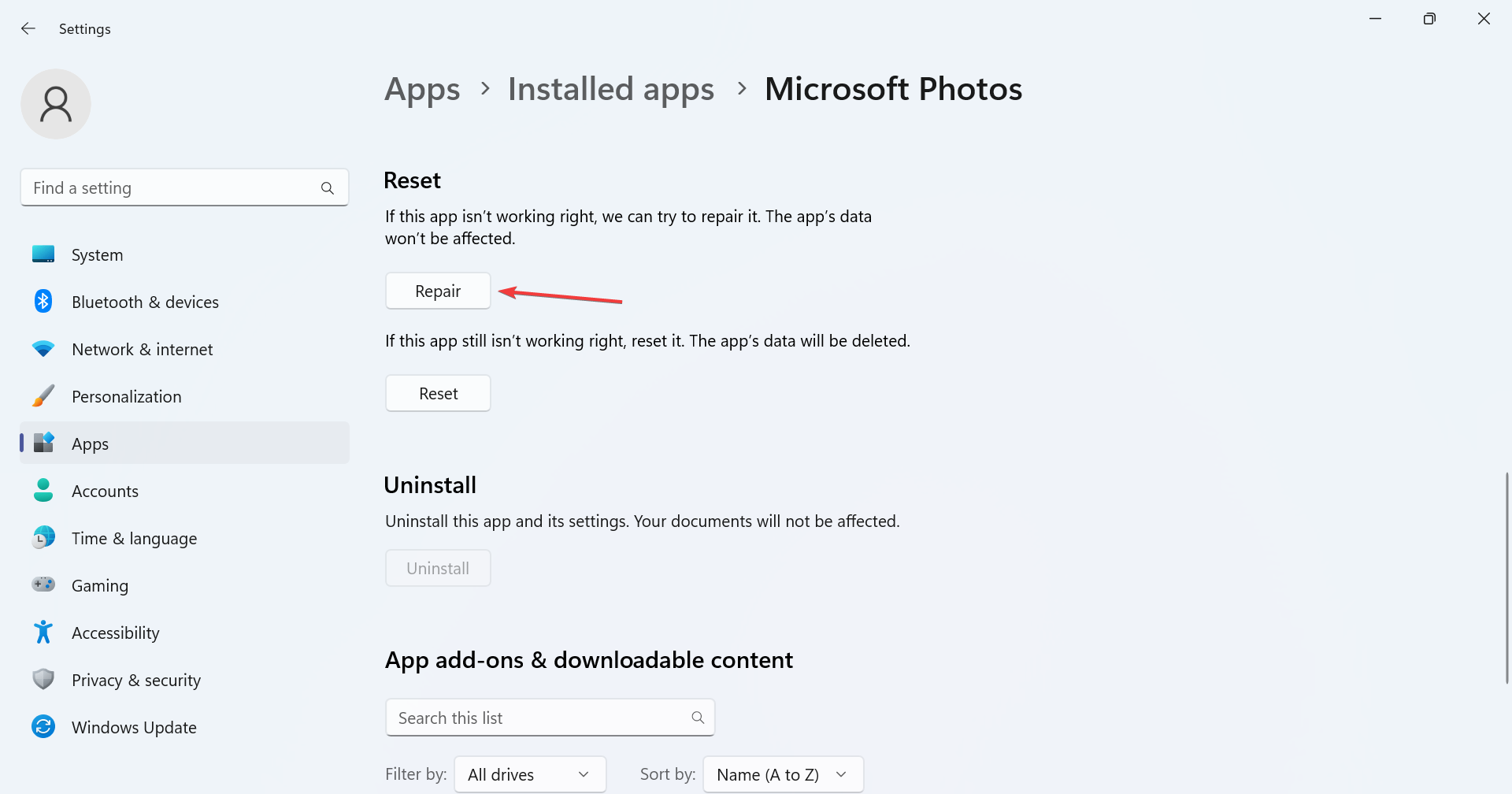
- If not, click on Reset.
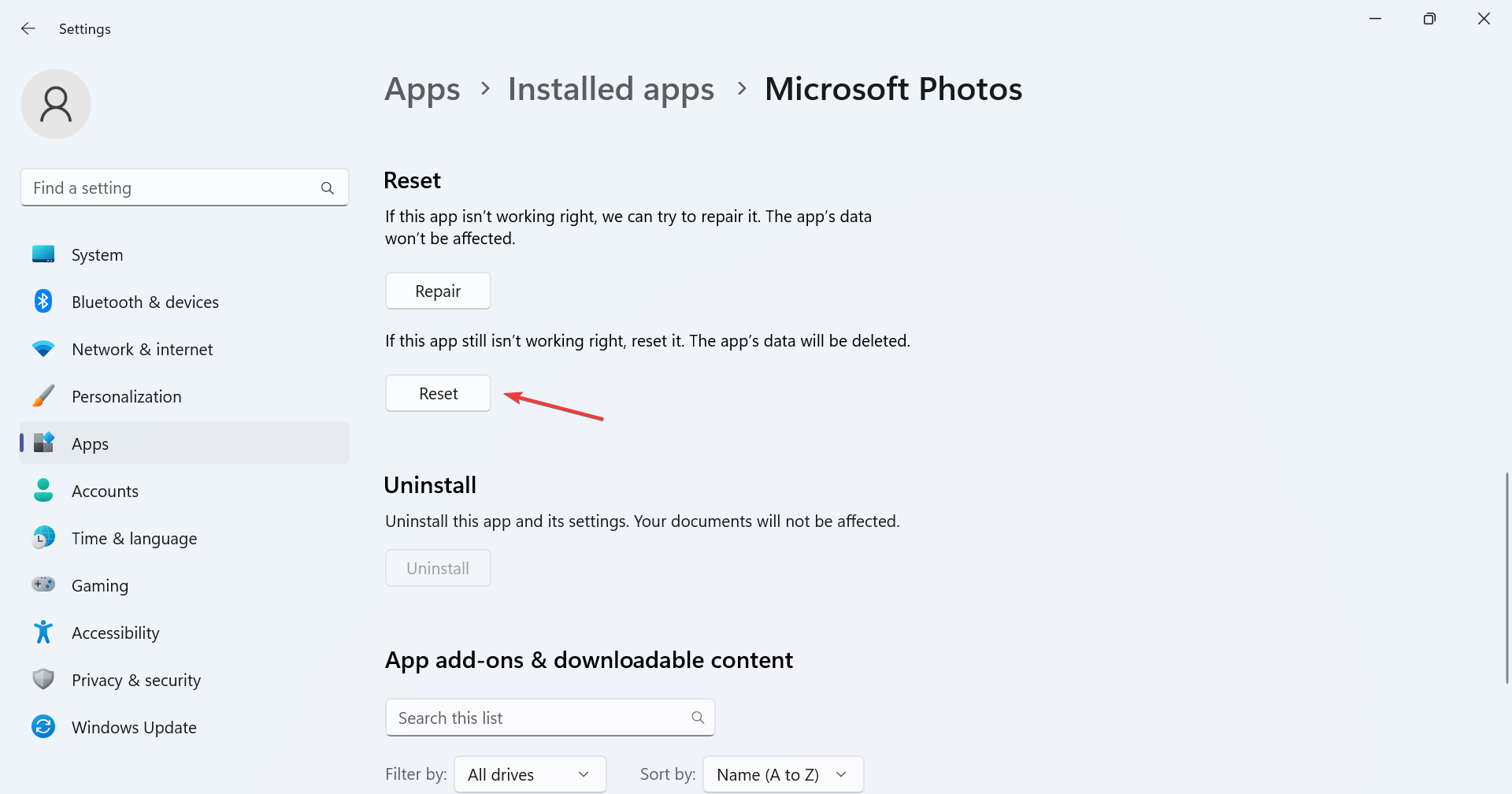
- Again, click Reset in the confirmation prompt.
7. Reinstall the game
- Press Windows + R to open Run, type appwiz.cpl in the text field, and hit Enter.
- Locate the affected game from the list, select it, and click Uninstall.
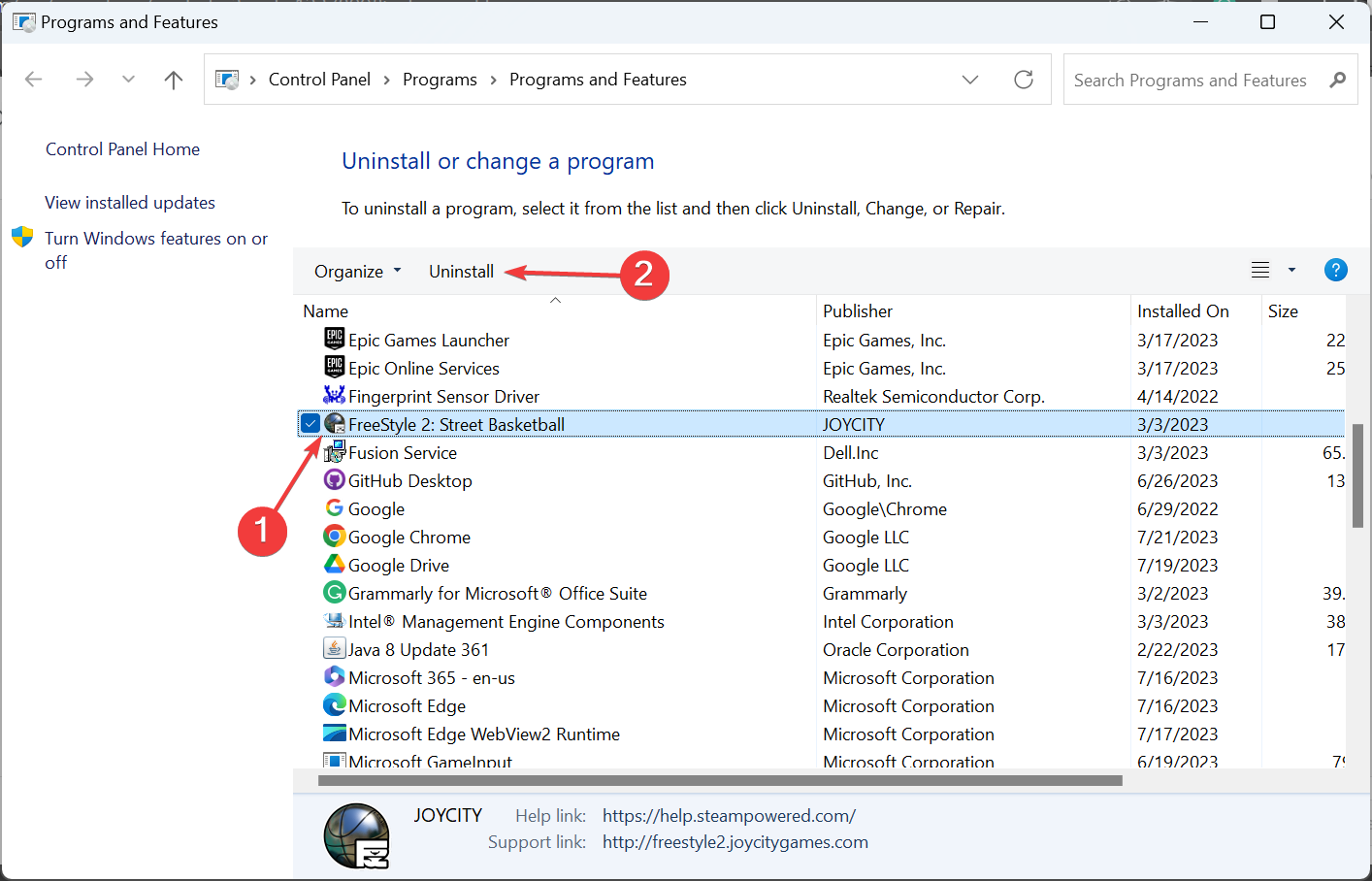
- Follow the on-screen instructions to complete the process.
That’s it! One of these solutions should have helped eliminate Error code: 0x8007012b for good when launching games. If the problem persists, check if other platforms offer the title and play the game there.