- Joined
- Jun 26, 2021
- Messages
- 1,012
Best Windows 11 Tweaks
Tweak Windows Update Options
Keeping your PC up to date is necessary, which can keep the safety and stability of the machine. Besides, configuring Windows update settings is also of importance since an incorrect restart time may cause work lose.1. Press Win + I to open Windows 11 Settings.
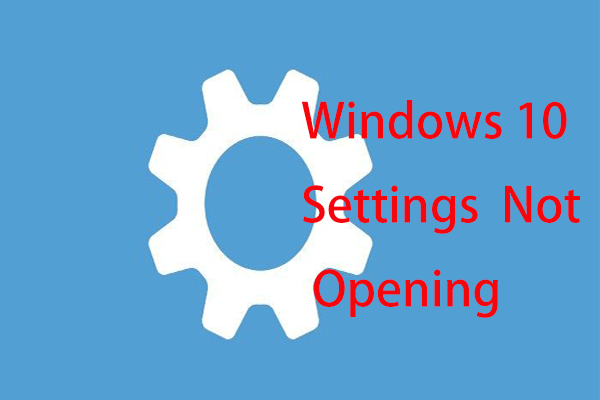
What to Do When Windows 10/11 Settings App Is Not Opening?
Is the Settings app not opening in Windows 10/11? What to do if you can’t access Settings? This post gives you some solutions to fix this issue.
READ MORE
2. Click Windows Update and check for available updates.
3. Download and install them on your PC.
On the Windows Update page, click Advanced options and you can configure the active hours (during this time, the PC won’t automatically restart), decide update options, and manage update notifications. It is recommended to disable the option for Get me up to date.
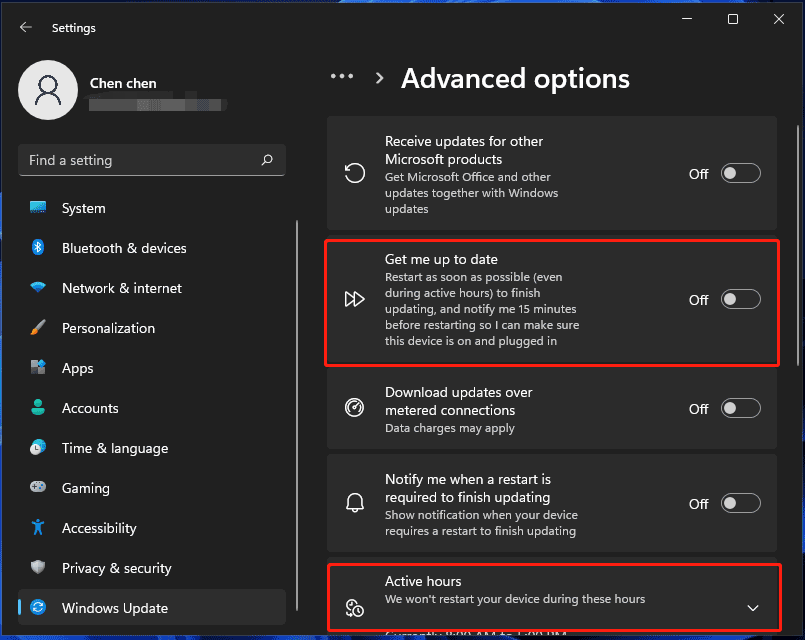
Disable Startup Apps
Another Windows 11 tweak is to disable startup programs since these apps can always eat up resources, leading to a slow PC. With this simple tweak, valuable memory storage resources can be released to speed up the PC.Follow the steps here to disable startup apps to improve the performance:
- Go to Windows 11 Settings and click Apps > Startup. You can see all the apps that start up during the PC boot process.
- Disable the apps by switching the toggle to Off.
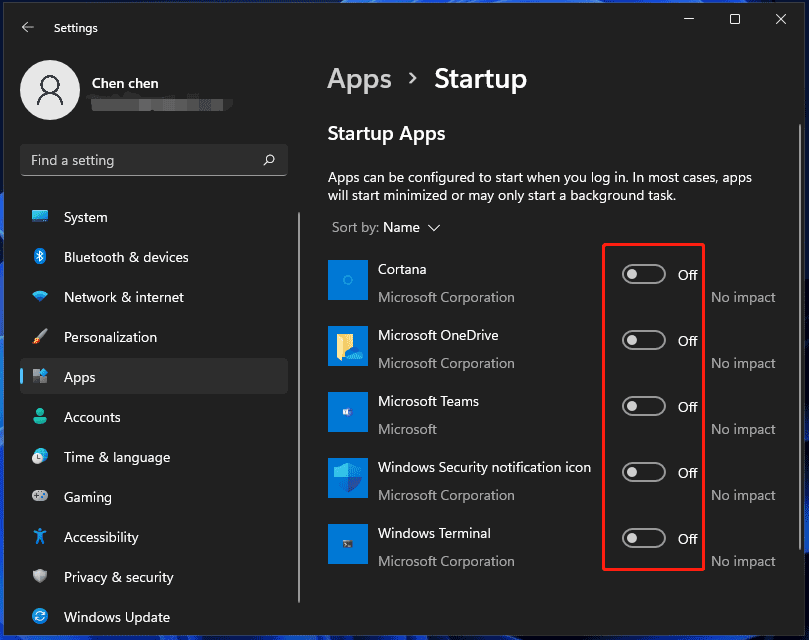
Alternatively, you can launch Task Manager, go to Startup and disable the programs.

Windows 11 Startup Programs | Windows 11 Startup Folder
Everything about Windows 11 startup programs and startup folder. Check how to change/add/disable startup programs and access the startup folder in Windows 11.
READ MORE
Customize Taskbar
One of the Windows 11 tweaks is customizing your Taskbar. In this new operating system, Taskbar is brand new and behaves differently compared to the previous Windows version. Fortunately, you can customize it based on your likes, for example, hide/unhide Taskbar, move icons in Taskbar to the left side, change Taskbar size, etc.To know much information about these operations, refer to our related posts:
- How to Change the Taskbar Size and Alignment in Windows 11?
- How to Hide Taskbar on Windows 11! Here Are the Top 2 Methods
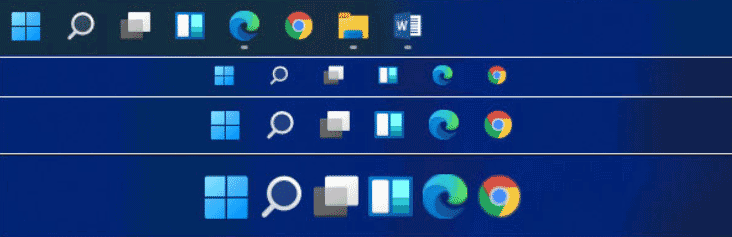
Add Folders to the Start Menu
Compared to Windows 10, the Start menu in Windows 11 is simpler and some features are removed. But the new system enables you to bring your favorite folders including Documents, Downloads, Pictures, the User folder, etc. to the Start menu. This can save the stress of going through File Explorer and improve your productivity.- Right-click on the desktop and choose Personalize.
- In the Personalization tab, click Start.
- Choose Folders and you can see multiple pre-defined folders along with a toggle button near them. Switch the toggle of any folder to add it to the Windows 11 Start menu next to the Power button.
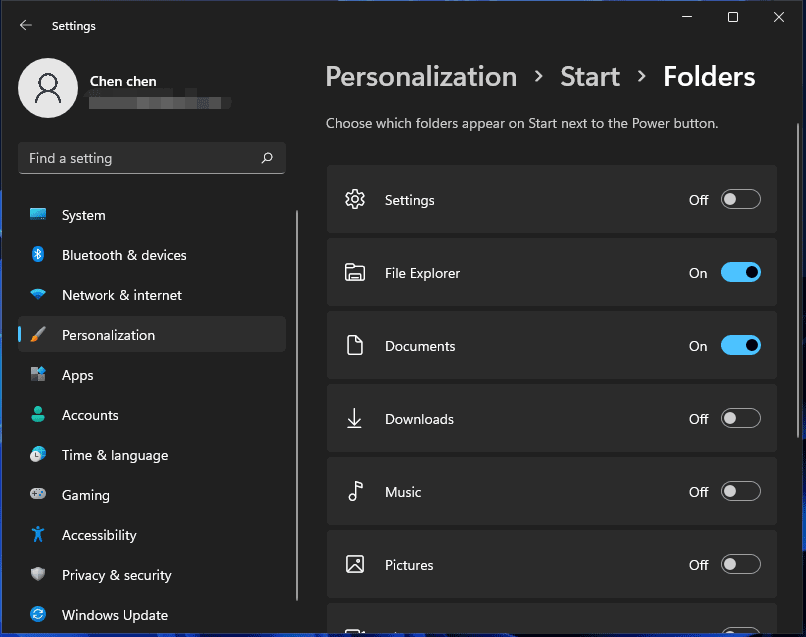

How To Add Or Remove Folders On Windows 11 Start Menu
If you want to add or remove folders on Windows 11 Start menu but don’t know how, please read this page to find answer.
READ MORE
Enable Dark Mode
Nowadays many apps use the dark mode to bring improved user comfort. Of course, Windows 11 is not an exception. By default, this system uses the light mode. If you find the bright theme in this mode has an influence on your eyes or you prefer to work in a dark environment, you can switch to the dark mode.To do this:
- Navigate to Settings > Personalization.
- Click Colors and choose Dark from the Choose your mode section.
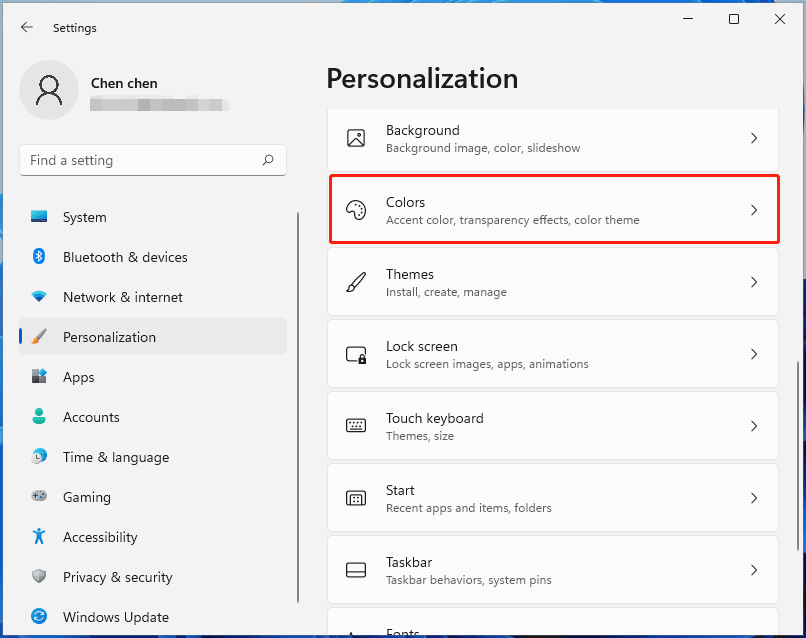
To know more information about Windows 11 dark mode, refer to this article - How To Enable And Disable Dark Mode On Windows 11.
Disable VBS
VBS, short for Virtualization-based Security, helps to create a secure region of memory from the normal operating system with the hardware virtualization features. It aims at protecting the system against malware and virus attacks. Even so, this can lead to low performance, especially for gaming performance.Thus, disabling VBS is one of the best Windows 11 tweaks for gaming. Follow the steps here to disable VBS:
Step 1: Type Core Isolation in the search box.
Step 2: Click Open from the popup.
Step 3: Make sure the option of Memory integrity is off to disable VBS in Windows 11.
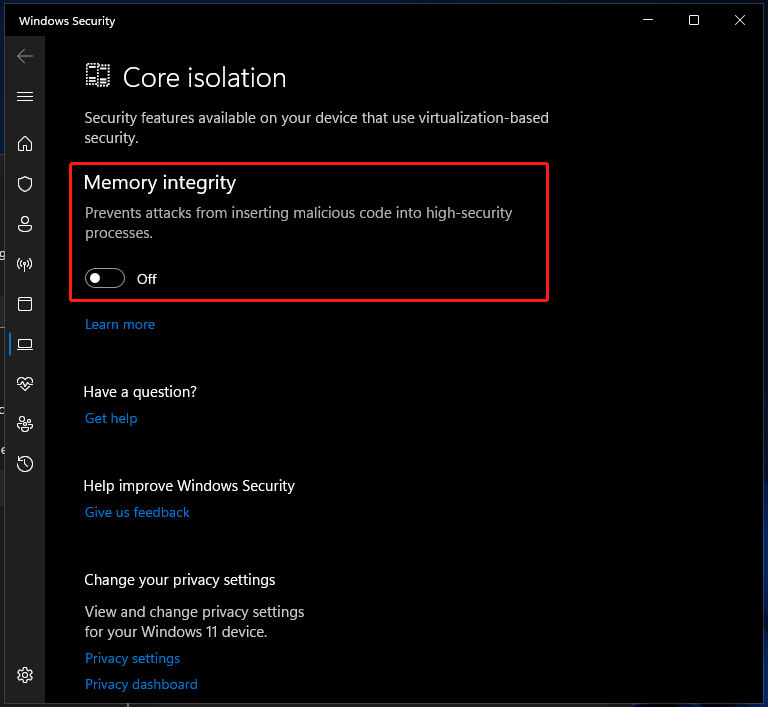
Tip: Alternatively, you can type Windows features to the search box and click Open. Then, uncheck Microsoft Defender Application Guard, Virtual Machine Platform, and Windows Hypervisor Platform to disable VBS. Or go to HKEY_LOCAL_MACHINE\SYSTEM\CurrentControlSet\Control\DeviceGuard in Registry Editor and set the value data of EnableVirtualizationBasedSecurity to 0 to disable VBS.
Activate Storage Sense
Storage Sense is a powerful feature in Windows 11 that can help to free up the disk space by deleting junk files, temporary files, and other bloats that can fill up the disk space. This can help to speed up your PC and improve overall performance. It is one of the best Windows 11 performance tweaks.By default, it runs only when the storage is low. But you can configure it to clean up unnecessary data on a fixed interval.
Try this Windows 11 tweak for optimal performance:
Step 1: Go to Settings > System > Storage.
Step 2: Enable Storage Sense.
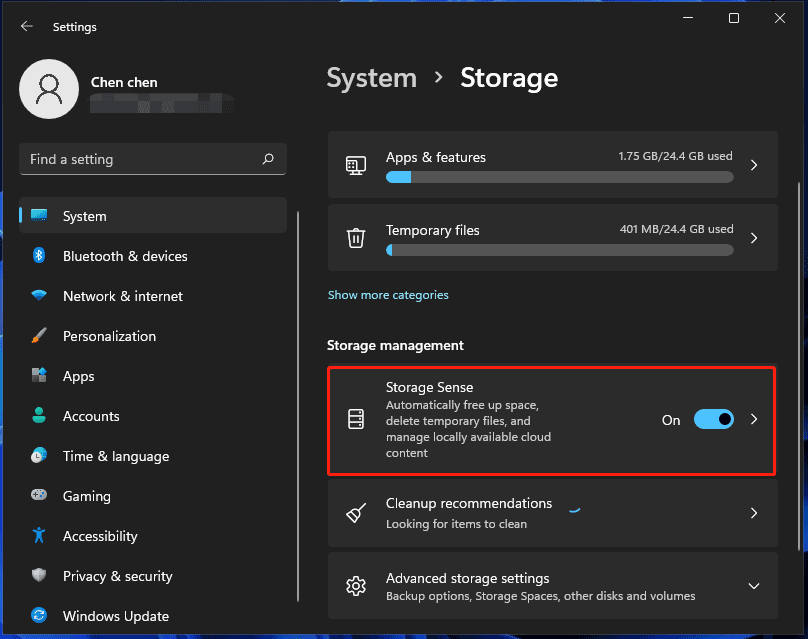
To configure cleanup schedules, click the Storage Sense section and choose one interval from the Run Storage Sense section, for example, Every day, Every week, or Every month. Besides, you can configure when to automatically delete files in your Recycle Bin.
Related article: How to Turn on/off Storage Sense Windows 11 – Space Free up Tip
Disable Visual Effects
Without a doubt, visual effects can bring eye-catching views, giving you a good user experience. However, they can take up many system resources. Disabling visual effects is one of the best Windows 11 tweaks and tips since it can help to greatly reduce the GPU load and improve the overall performance & speed.Step 1: Type View advanced system settings to the search box and click the result to open the Advanced tab in the System Properties window.
Step 2: Click Settings from Performance and check the box of Adjust for best performance.
Step 3: Click Apply > OK to save the change.
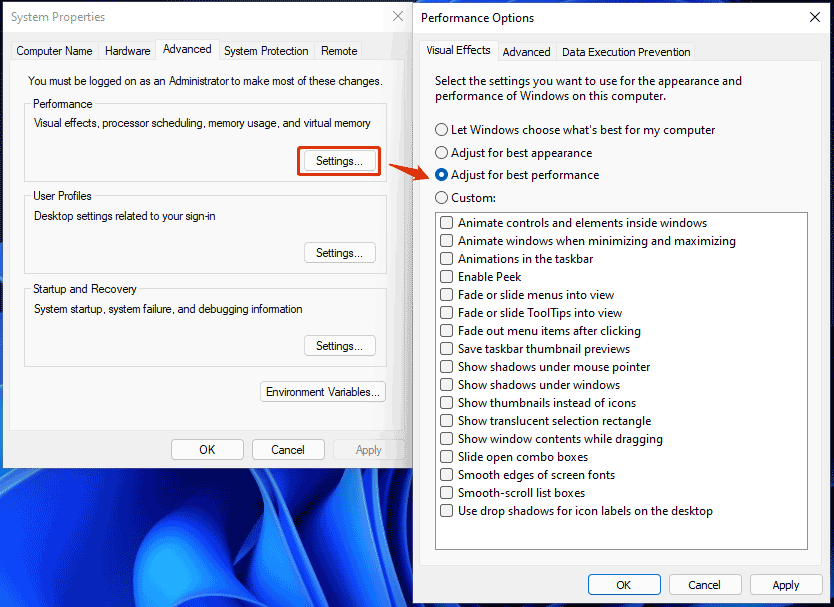
Disable Notifications and Tips
Tips and notifications can slow down your computer to some extent. Thus, you can try to disable them in Windows 11.Step 1: In Settings, click System > Notifications.
Step 2: Disable notifications from apps and other senders.
Step 3: Besides, untick the boxes of Offer suggestions on how I can set up my device and Get tips and suggestions when I use Windows.
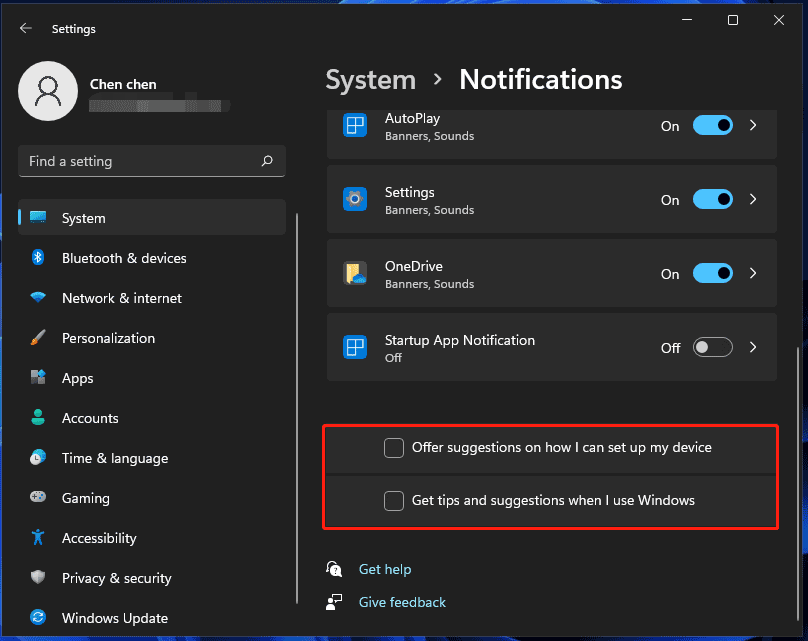
Change Power Mode
One of the Windows 11 performance tweaks is to change the power mode to the best performance. By default, it is balanced. Just go to Settings > System > Power > Power mode and choose Best performance as the mode.Use an SSD as the System Disk
Compared to an HDD, an SSD can offer a fast speed. The system installed on an SSD can start up in around 10-13 seconds while the average bootup time on an HDD is 30-40 seconds. Running a game from an SSD can take less than half the time it can take to run from an HDD.Tip: To know more information about the differences between an SSD and HDD, go to read this related article - SSD VS HDD: What's Difference? Which One Should You Use in PC.
So, in terms of Windows 11 performance tweaks or Windows 11 tweaks for gaming, try to upgrade your hard drive to an SSD. To do this work, you can run MiniTool ShadowMaker, a free hard drive cloning software that helps to clone HDD to SSD. Its Clone Disk can transfer the entire system disk to another hard drive without reinstalling the operating system.
Free Download
Step 1: After downloading and installing MiniTool ShadowMaker on your PC, open it and click Keep Trial to go on.
Step 2: Go to the Tools tab, and click Clone Disk.
Step 3: Choose the source disk and target disk. Then, start the cloning operation.
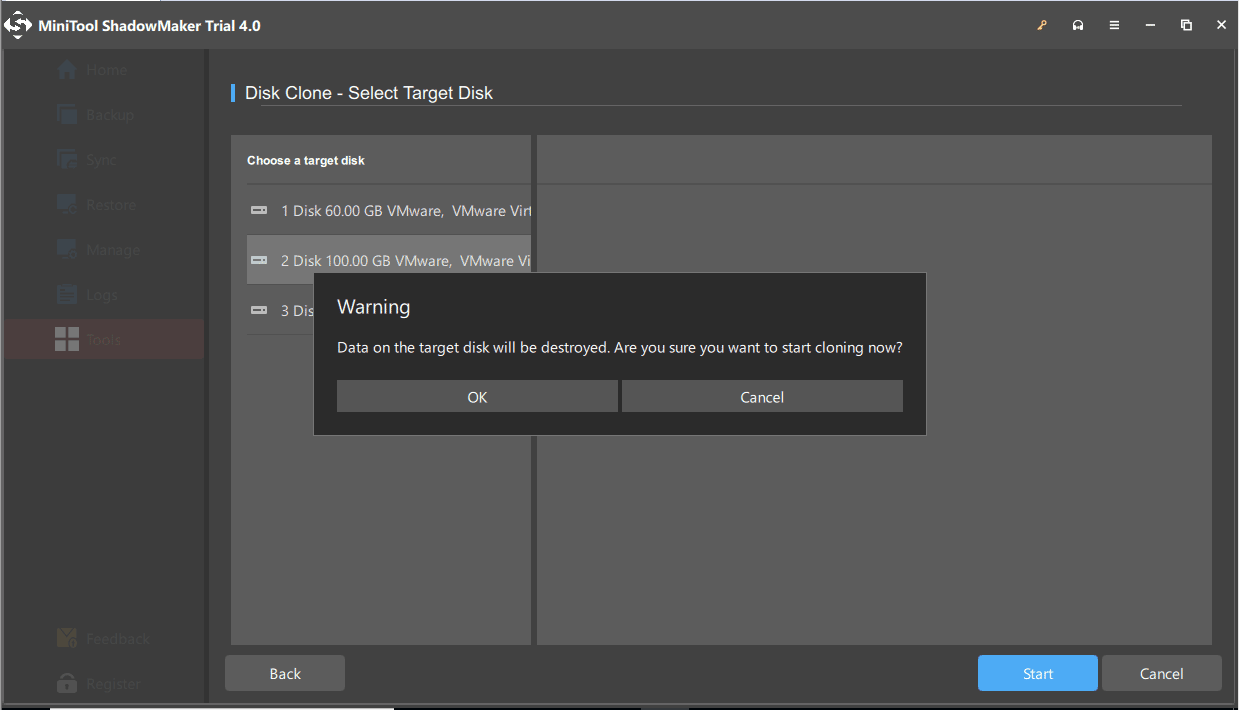
Tip: In addition, you can run another disk cloning software – MiniTool Partition Wizard. To know much information, refer to our previous post - Clone OS from HDD to SSD with 2 Powerful SSD Cloning Software.
After that, shut down your PC, remove the HDD, put the SSD in the original place, and boot the PC from it to get the best PC performance.
Other Windows 11 Performance Tweaks
In addition to the above Windows 11 tweaks, there are some other Windows 11 tips and tweaks to help improve the PC performance.- Disable Windows 11 ads (Related article - How to Disable Ads in Windows 11 File Explorer Easily)
- Change the default browser (Related post - How to Set Default Browser in Windows 11? Easy Ways Are Here!)
- Defrag hard drive (Related tutorial - How to Defrag Windows 11 Hard Drive to Improve Performance)
- Only allow apps from Microsoft Store
- Run Windows Security to protect the PC against viruses and malicious attacks
- More…
Windows 11 Tweaks for Gaming
Some of you are game enthusiasts. In addition to the above Windows 11 tips and tricks for optimal performance, there are some Windows 11 tweaks for gaming.Turn on Game Mode
When turning on the game mode, Windows 11 will prioritize the gaming experience by doing some operations, for example, disabling background tasks, driver installation, Windows update services, etc. Go to Settings > Gaming and enable Game Mode.Disable Enhanced Pointer Precision
For games, it is recommended to disable enhanced pointer precision which is a form of mouse acceleration. If you enable it, Windows can constantly monitor mouse movement. This is troublesome for games. You can try to disable this feature. Go to Control Panel > Mouse > Pointer Options and untick Enhanced pointer precision.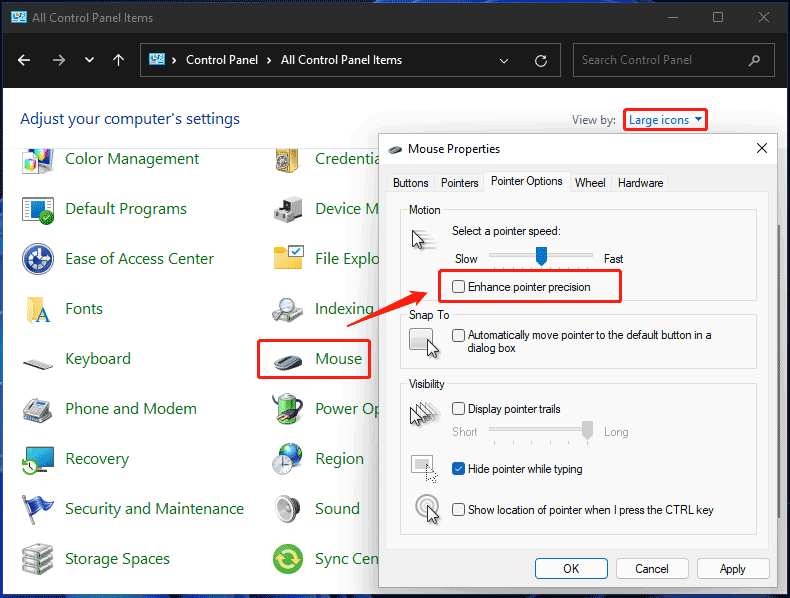
Tip: Refer to this post to know more details about this feature - What’s Enhance Pointer Precision? Enable It for Gaming.
Prioritize GPU in Specific Games
Step 1: Go to Settings > System > Display > Graphics.Step 2: Click on Options after selecting a game.
Step 3: Choose a graphics preference option and click Save.
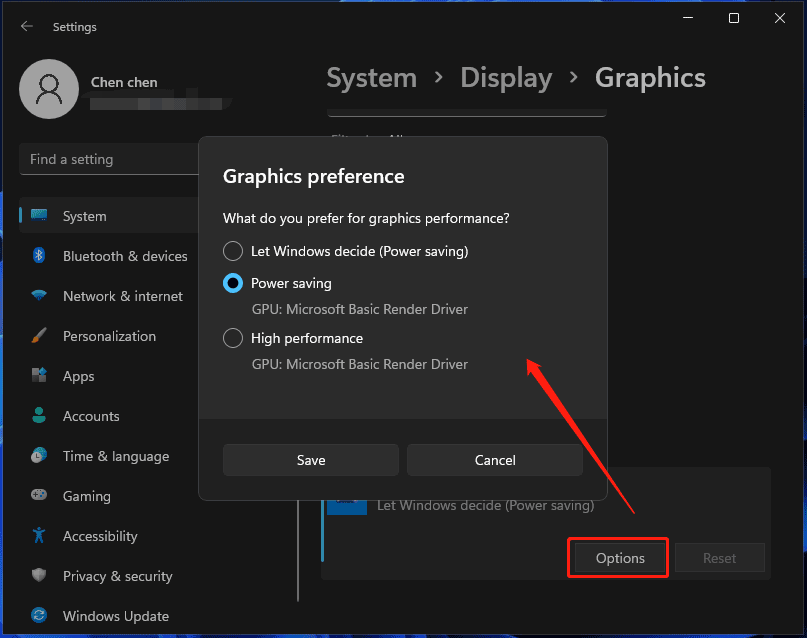
Other Windows 11 Tweaks for Gaming
- Disable record what happened by going to Settings > Gaming > Captures.
- Update graphics card driver
- Disable apps opening on startup
- Enable the High-performance power plan
Windows 11 Tweaks Tool
To make Windows 11 tweaks for optimal performance, you can try the above Windows 11 tips and tricks one by one. If you think it is troublesome, you can use a Windows 11 tweaks tool and Ultimate Windows Tweaker 5 for Windows 11 is strongly recommended.This tweaking software adds tweaks for the new operating system and is regarded as the best Windows 11 tweaker. You can use it to do many tweaks that are neatly categorized, including system information, customization, user accounts, security & privacy, browsers, context menu, and more.
Download Ultimate Windows Tweaker 5.0 for Windows 11
After getting the UWT5.zip folder, extract all the content and double-click on the exe file to launch this tweaker to begin tweaking your PC.
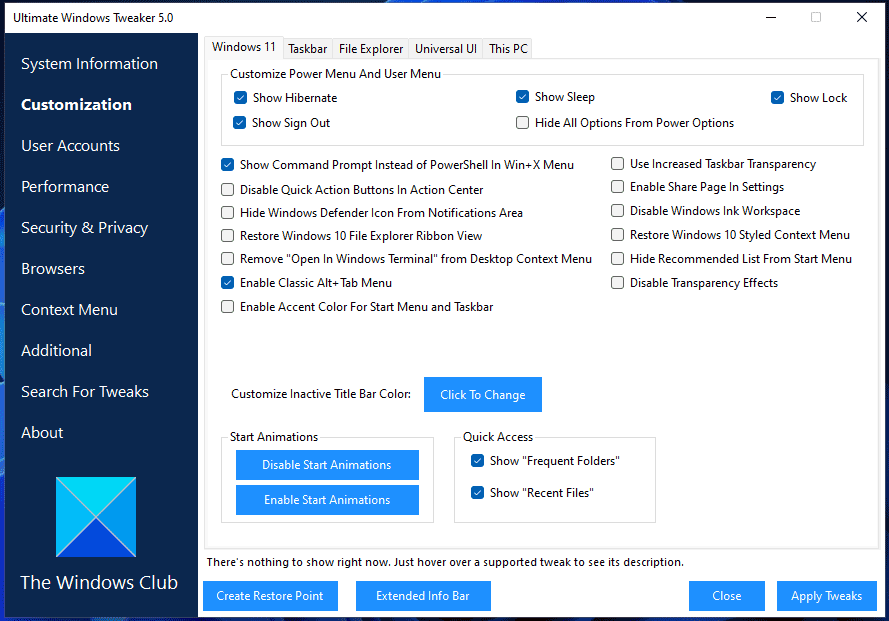
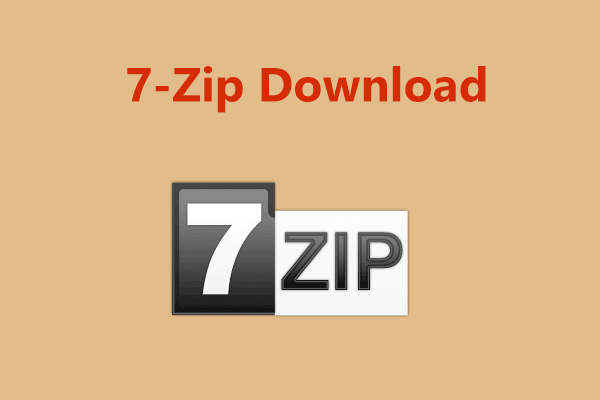
7-Zip Download for Windows 10/11/Mac to