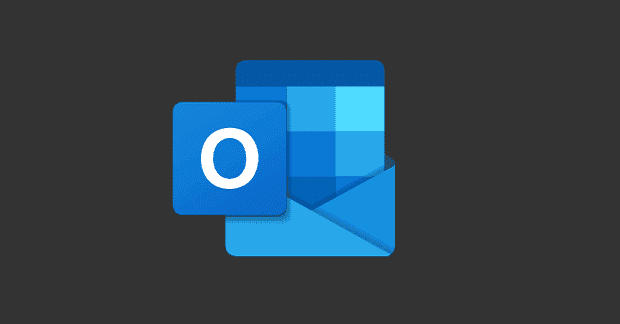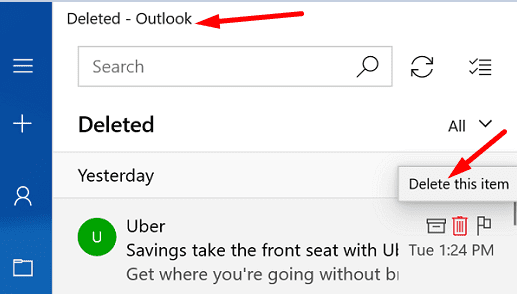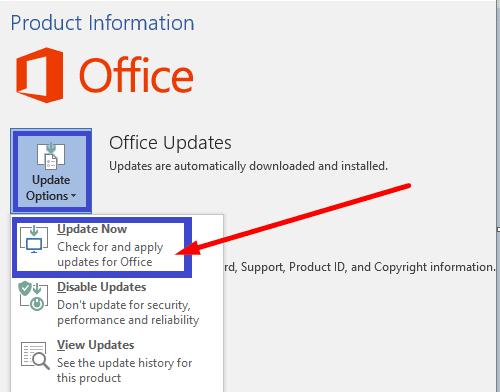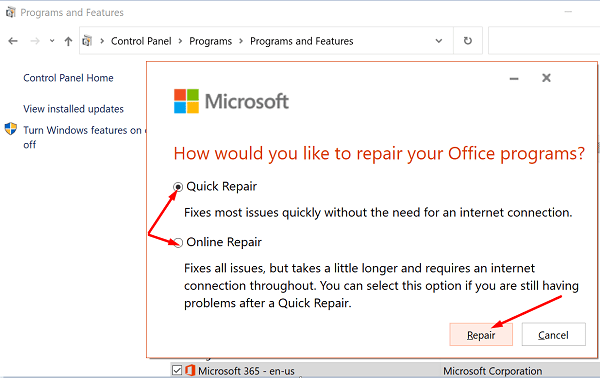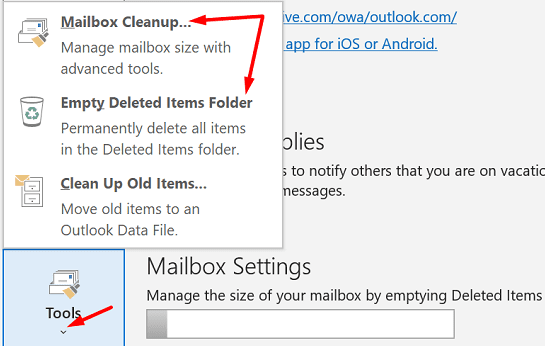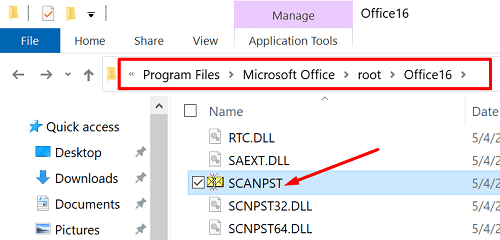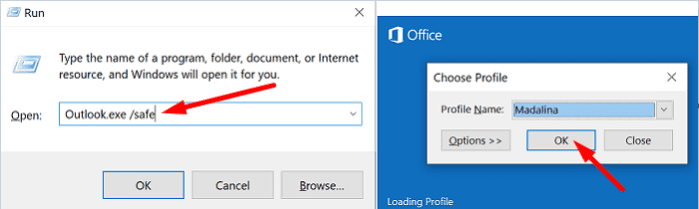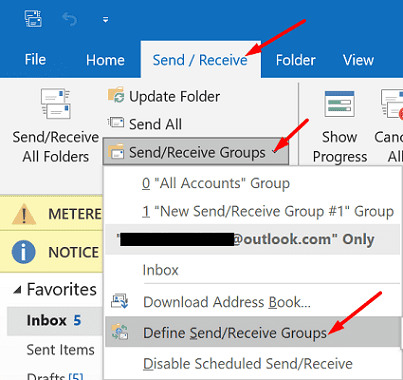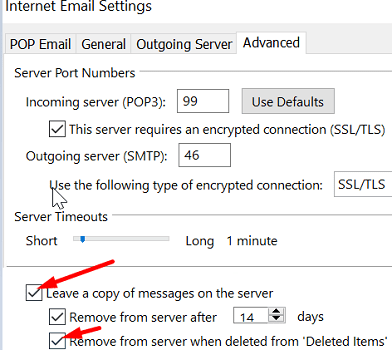This may help
What to Do If You Can’t Delete Outlook Messages
MADALINA DINITAJULY 14, 2021COMMENTS
(4)
If your Outlook mailbox is full, the quickest way to free up some space is to delete old messages. All you need to do is select the emails you want to remove and then hit the Delete button. But sometimes, nothing happens when you hit Delete. Or worse, deleted emails keep coming back when you restart Outlook. If you’re looking for a solution to fix this problem, follow the troubleshooting steps below.
Contents [
hide]
Fix: Can’t Delete Messages from Outlook Inbox
Empty the Deleted Items Folder and Log out
When you delete an email, Outlook automatically sends it to the Deleted folder. While this folder has a smaller quota than your inbox, it can store hundreds of deleted emails. So, go to the Deleted Items folder, and empty it. Make sure to permanently remove all the emails stored there.
Then restart Outlook and check if you can delete inbox messages. If the issue persists, log out of your Outlook account and restart your device. Launch Outlook again, log back in, and check the results.
Hard Delete Stubborn Messages
Alternatively, you can press and hold the
Shift key while hitting the
Delete button next to the message you want to remove. Outlook may sometimes prompt you to confirm your choice. Your messages won’t land in the Deleted Items folder; they will be permanently deleted.
Update and Repair Office
If you’re also using Office, make sure to update and repair your Office files. Outlook is part of the Office Suite, so any issues affecting Office may plague the email client.
- Launch any Office app you want, click on File, go to Options, and select Update Options.
- Hit the Update Now button to check for updates.
- Then, go to Control Panel, select Programs, and click on Programs and features.
- Select Office and click the Change button.
- Run the Quick repair tool. If the issue persists, run the Online repair tool as well.
- Restart Outlook and check if you can delete unnecessary messages.
Use Outlook’s Cleanup Tools
If you still can’t delete old emails from your Outlook mailbox, use the Cleanup tools.
- Launch Outlook and go to Info.
- Select the Mailbox Cleanup tool and filter the emails you want to remove.
- Then select Empty Deleted Items Folder.
- Restart Outlook and check if the problematic emails are gone now.
Run the Inbox Repair Tool
You can scan and repair your Outlook inbox with the help of the Inbox Repair tool.
- Navigate to Program Files, select Microsoft Office, and go to Root.
- Then select your Office version and double-click on the Scanpst.exe file.
- Follow the on-screen instructions to run the repair tool.
Launch Outlook in Safe Mode
You can also restart the email client in Safe Mode and delete the problematic message from there. Press the
Windows and
R keys, and type
outlook.exe /safe in the new Run window. Hit Enter, and check if you can successfully remove those stubborn emails that refuse to go away.
Check Your Trash Folder Settings
If this issue affects the mails you received from user groups, make sure the Trash option is enabled. Additionally, remove the deleted items from Outlook’s servers.
- Launch Outlook and click on Send & Receive.
- Select Send & Receive groups, and then Define Send & Receive groups.
- Click Edit, select your account, and go to Account Properties.
- Check the delete options available for the Deleted items folder.
- Make sure to select the Trash folder.
- Go to Advanced and enable the option that says Remove from server when deleted from ‘Deleted items.’
Conclusion
Not being able to delete old emails and declutter your Outlook inbox can be really annoying. Try emptying the Deleted Items folder and then log out. Alternatively, press the Shift key while clicking the Delete button to hard delete your emails. If the issue persists, update and repair Office, run Outlook’s Cleanup Tools, and the Inbox Repair Tool. Try launching Outlook in Safe Mode as well, and check if that helps.