- Joined
- Jun 26, 2021
- Messages
- 1,014
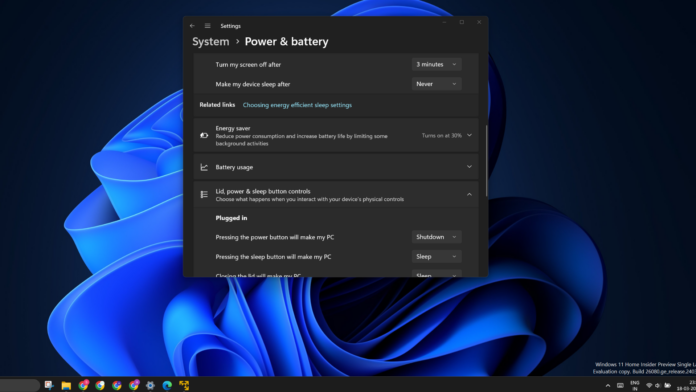
Microsoft’s migration of Control Panel features to the Settings app is far from complete, but the next Windows 11 24H2 update will move more Control Panel pages. In the preview builds, we have spotted several interesting changes, including more advanced options that now appear in the Power & Battery section.
Starting with version 24H2, you can now change ‘Lid, power, and sleep button controls‘ using the Settings app if you use a laptop. These options were previously limited to the Control Panel.
However, for desktop users, the Power settings appear differently. You will only see the “Power button controls” option, but the hibernate option is missing from the dropdown menu.
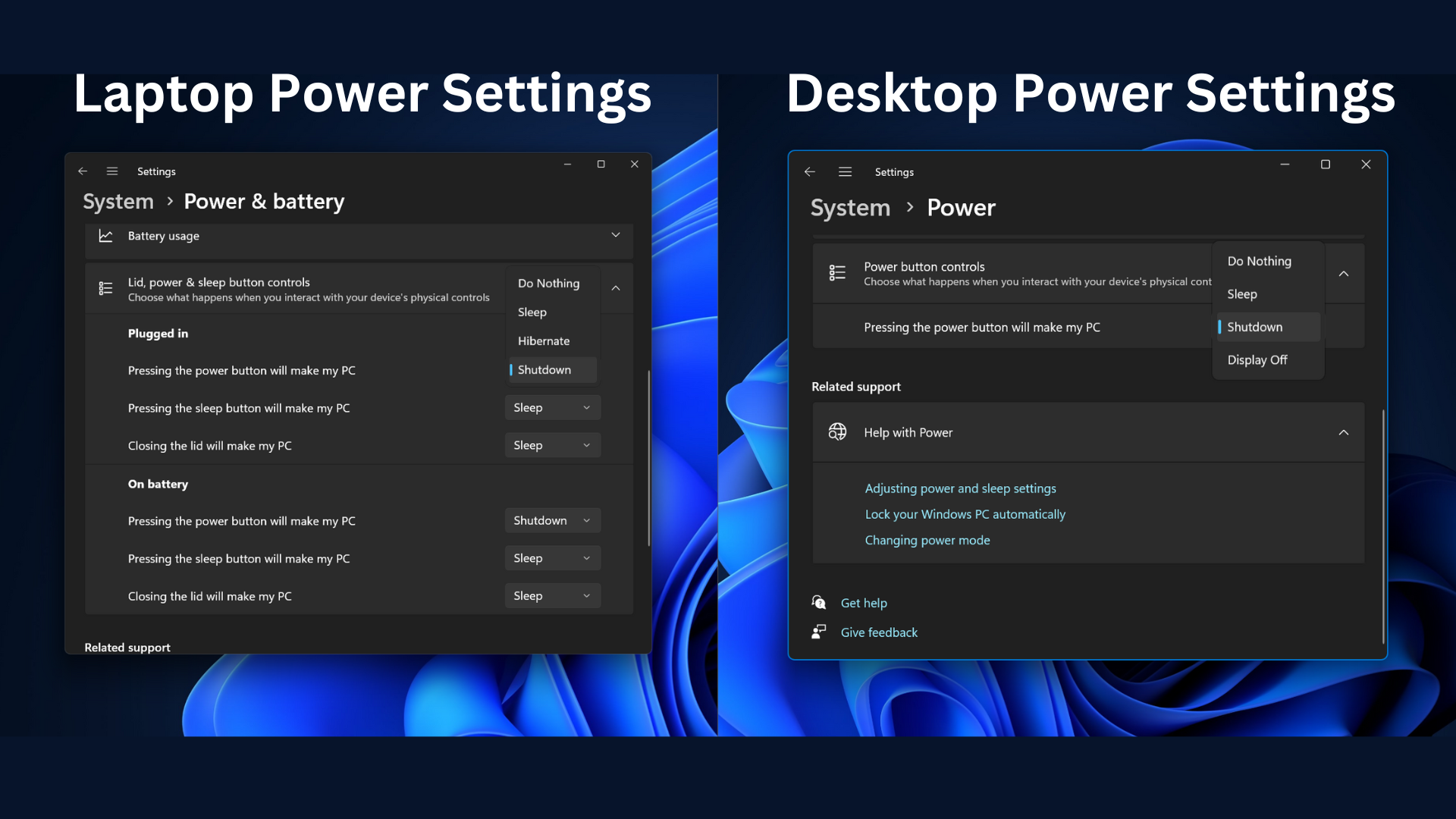
In Windows 11 23H2 or Moment 5, you can only change the Power plan mode and tweak the Screen and Sleep timeouts. If you use a laptop, you will also see the Hibernate option in the Screen and Sleep timeouts dropdown menu.
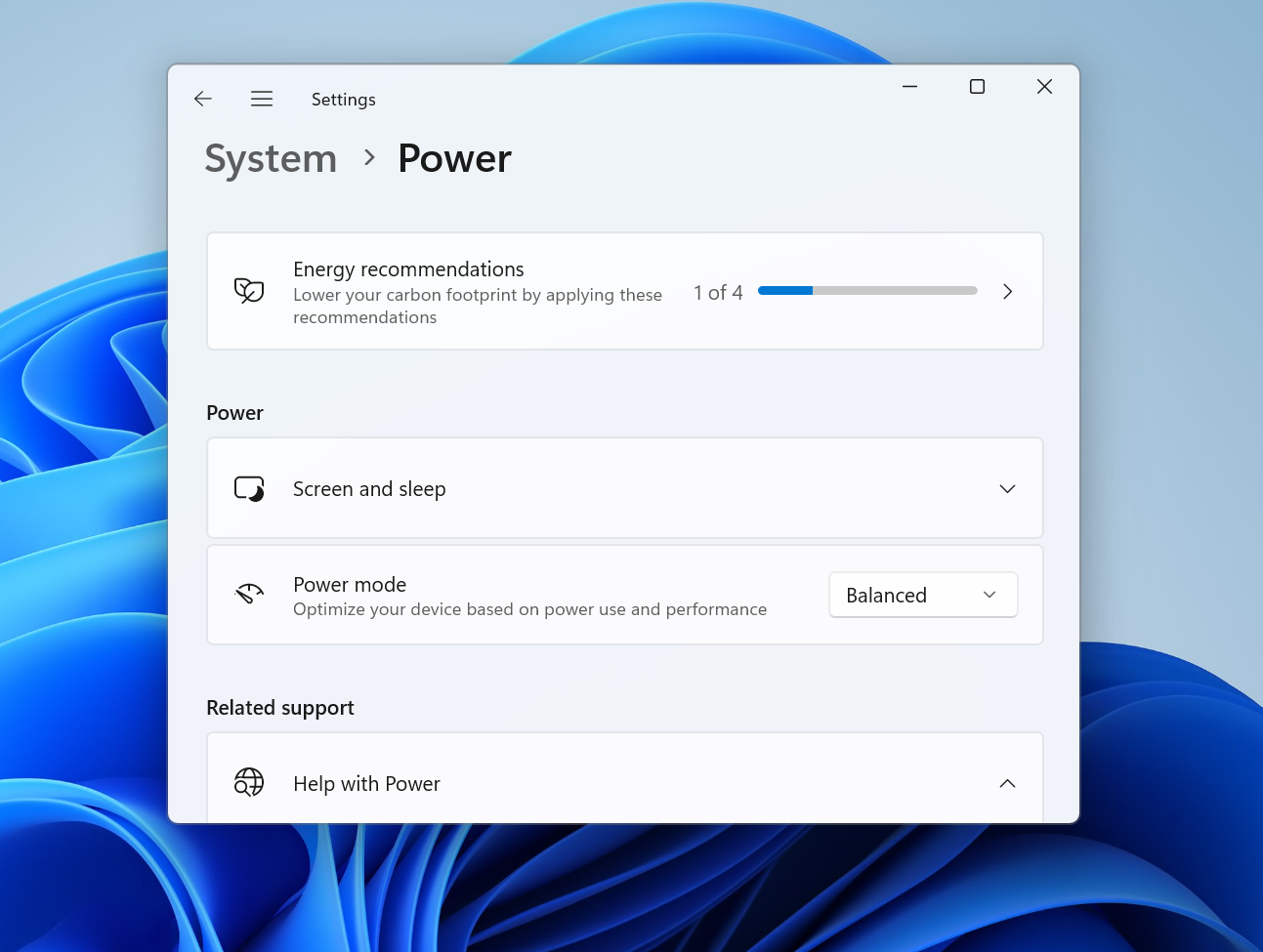
The next utility migrated to the Settings app is Display Color Management. You can now launch the legacy tool from the Color profile section in Display settings. However, Microsoft is still working on the migration, and it may still open the legacy tool.
You can easily load Color profiles to improve the display output and even map a color profile to one or multiple displays. Here’s how:
- Open the Settings app and navigate to the Display > Color profile option.
- Click the Add profile button, browse, and select a color profile file.
- Load it up and apply the new color profile.
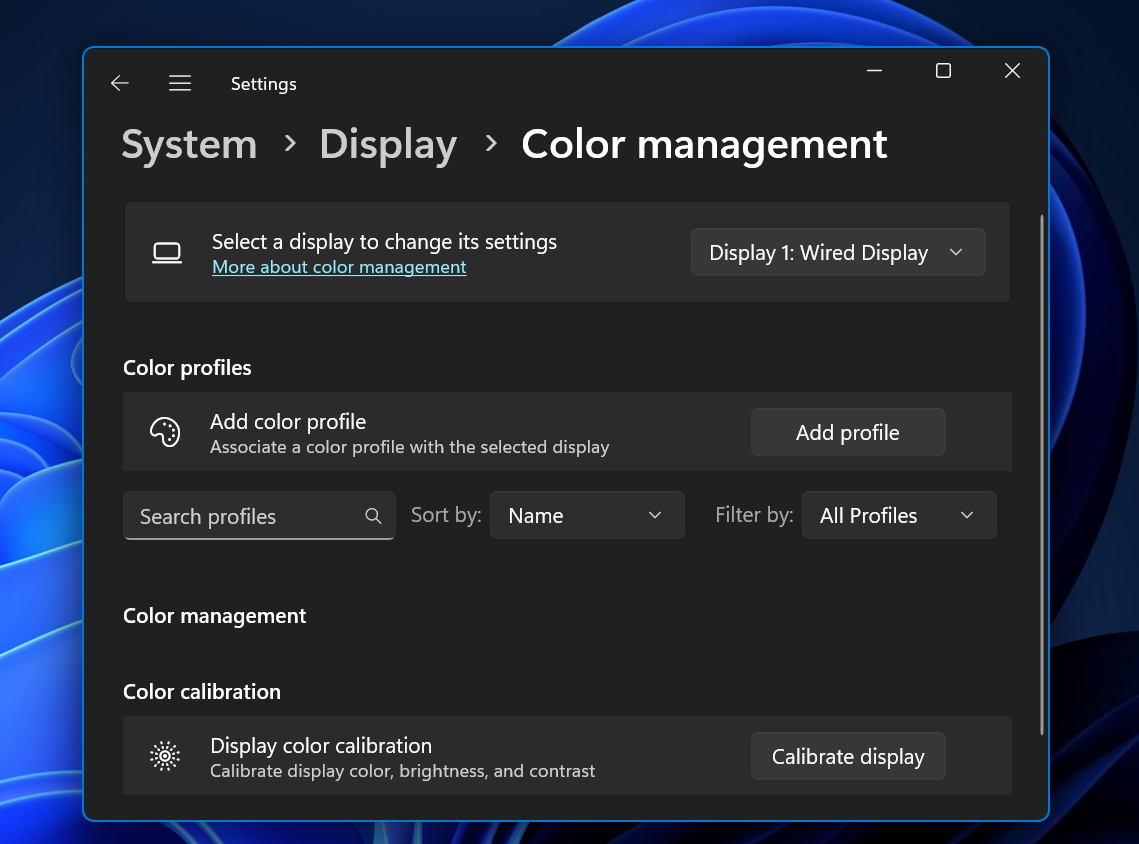
Previously, Microsoft also added an automatic color management option to manage colors on supported displays.
Storage Pool’s advance toggle moves to Settings
Settings now include the option to delete a Storage Pool directly. Previously, users had to navigate to the Control Panel’s version of Storage Pool to delete it, but now there is a “Delete this Storage pool” option available in the Settings.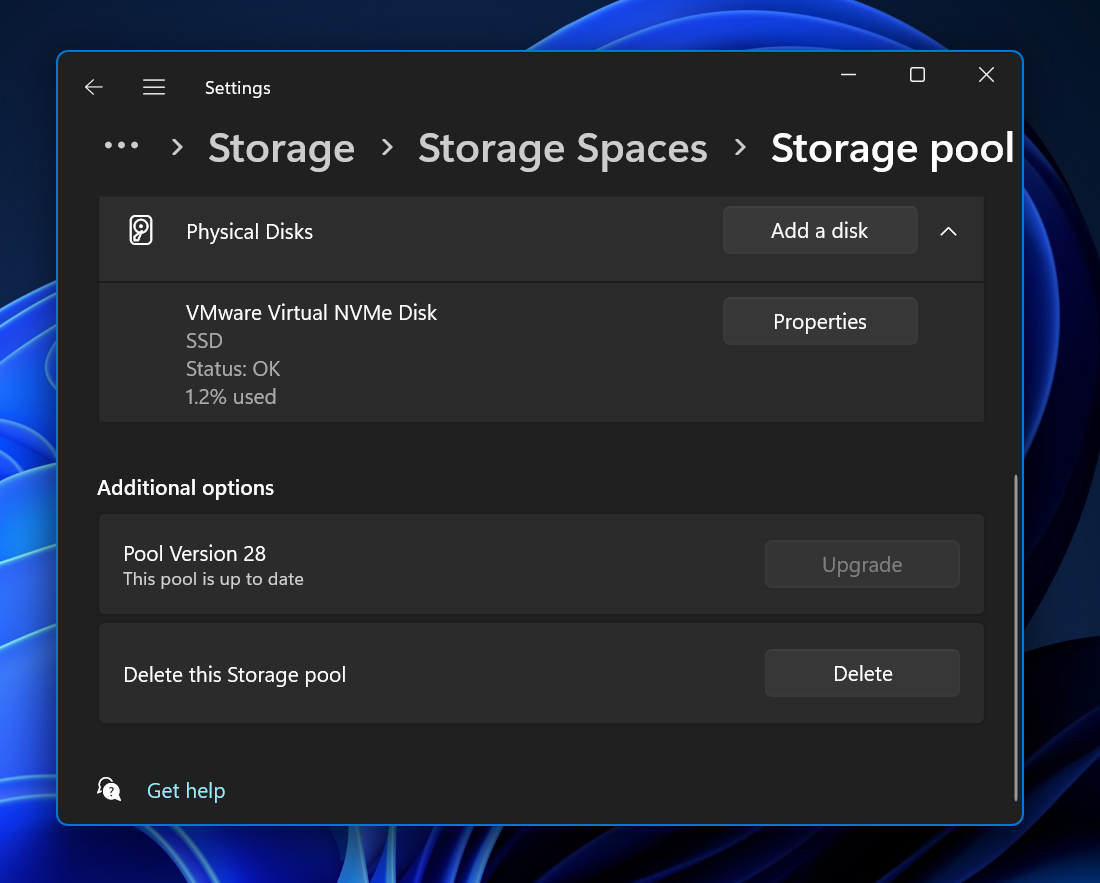
Moreover, while the Control Panel requires administrative privileges to delete the Storage pool, the Settings app doesn’t require administrative privileges to delete a Storage Pool.
Windows 11 Pro will get Drive Encryption
Microsoft is also trying to make the Bitlocker setup more convenient for Windows 11 Pro.Currently, BitLocker is exclusive to Windows 11 Pro and Enterprise machines. Windows 11 Home offers Device Encryption, which is based on BitLocker. Like Windows 11 Home, Pro editions will soon show the Device Encryption option in the Settings app.
It will appear under the Privacy & Security section, and you can use it to encrypt data on the installed disks. Remember, it won’t work on USB devices. You must use the BitLocker page in the Control Panel to do so.
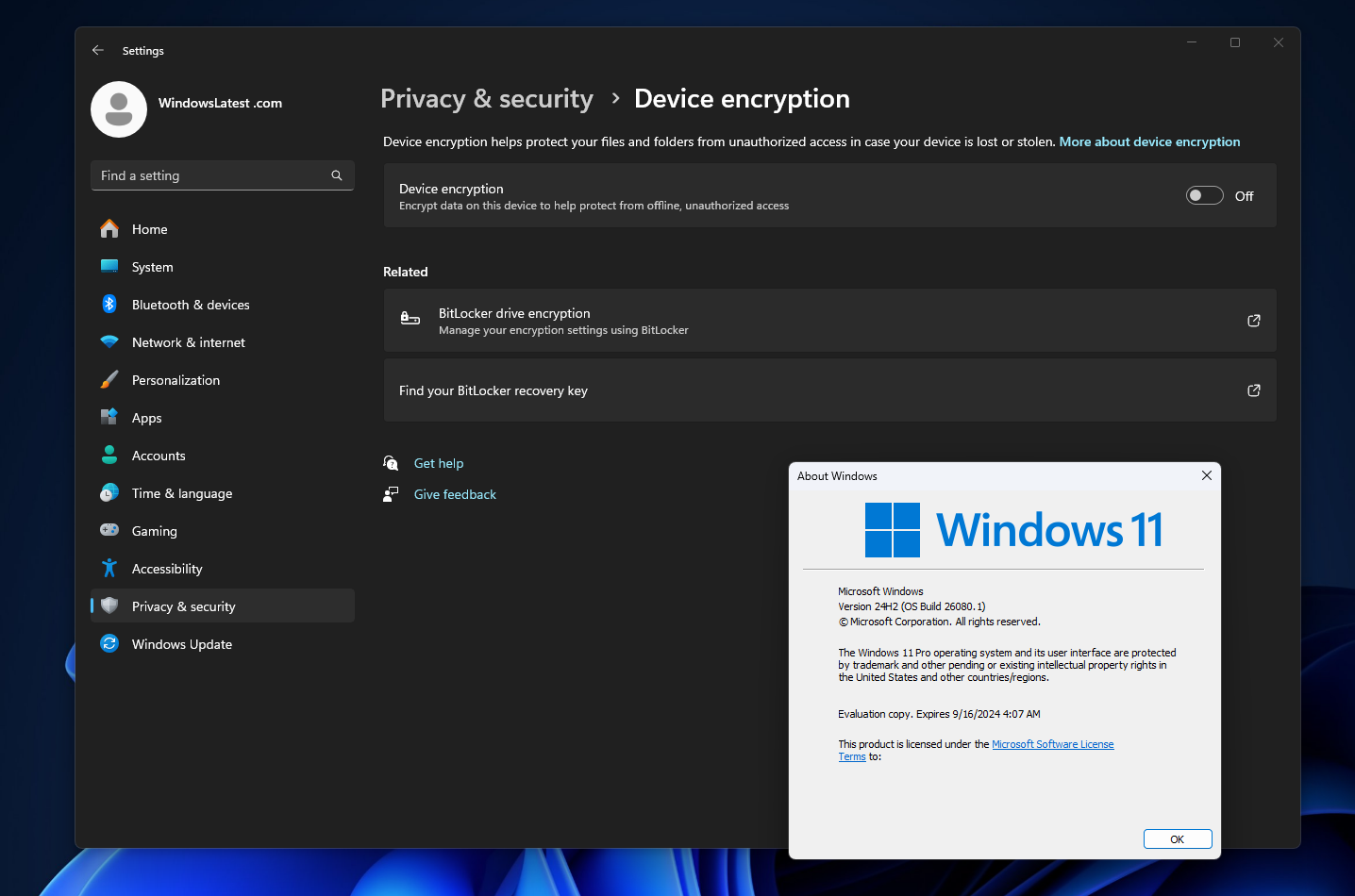
Microsoft is still working on moving everything to the Settings app and reducing dependence on Control Panel applets.
All the changes described in this post are limited to the Windows 11 24H2 preview builds, but they will arrive in a stable channel later this year.
It is worth noting that some options that appear in the Settings app will still try to open the Control Panel applet.